→「条件付き書式」→「数式が」を選び,WEEKDAY関数を設定
Excelの作表機能を使ってカレンダーや予定表を作る人も多いだろう。そんなときに,土曜に青,日曜に赤といった感じで色をセルに塗ることができると,より見やすい予定表になる(図1)。とは言っても,一つひとつ手作業で色を着けるのは面倒だ。そこで今回はこれを自動で行うテクニックをお教えしよう。「条件付き書式」と「WEEKDAY関数」を併用するのだ。
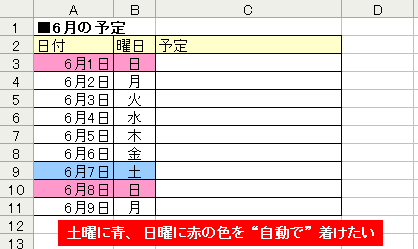 |
| 図1●Excelの作表機能を使って予定表などを作る際に,土曜のセルに青,日曜のセルに赤の色を自動で着けたい |
条件付き書式とは,指定した条件に適合するセルに色を塗ったり,文字の大きさを変えたりする機能のこと。この機能を使って,土曜ならセルを青に,日曜ならセルを赤に,という設定をすればよい。「日付」欄に入力した日付が何曜日かを判定するには,WEEKDAY関数を使う。
まず,色を着けたいセル範囲をドラグして選択し,「書式」メニューから「条件付き書式」を選ぶ(図2)。「条件1」欄の左端を「数式が」に変更し,右側の空欄に「=WEEKDAY($A3)=7」と入力する。「WEEKDAY($A3)」とは,日付を入力したA3セルが何曜日かを番号で表すための設定で,土曜日なら「7」になる。従って,ここでは「A3セルが土曜日なら」という条件を設定したことになる。「$」を付けて列番号だけ固定したのは,「曜日」欄にも色を着けるためだ。次に,「書式」ボタンをクリックする(図3)。すると,「セルの書式設定」画面が開くので,「パターン」タブで「ペールブルー」を選択する(図4)。これで作業は完了だ。
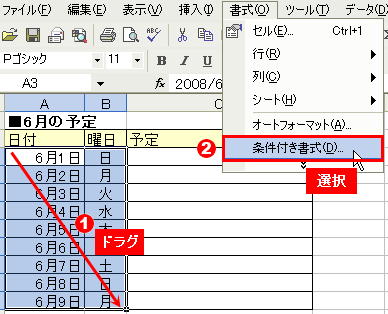 |
| 図2●着色したいセル範囲をドラグし(1),「書式」メニューから「条件付き書式」を選ぶ(2) |
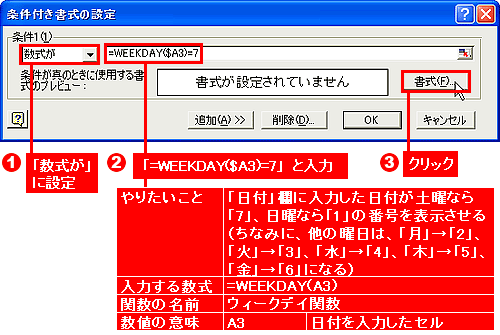 |
| 図3●左端を「数式が」に設定し(1),右側に「WEEKDAY($A3)=7」と入力したら(2),「書式」をクリックする(3) |
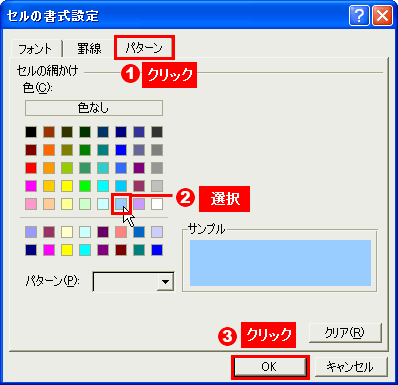 |
| 図4●「パターン」タブをクリックし(1),「ペールブルー」をクリックし(2),「OK」を押す(3) |





















































