今回は,スクリプトを使った処理の定番である「ボタンをクリックしたらメッセージを表示する」ムービーを作成してみましょう(図1)。
 |
| 図1●ボタンを使ったムービーのサンプル [画像のクリックでサンプルを表示] |
ボタンを作成する
まずは,ボタンを作成します。Suzukaでボタンを作成するには,ボタンにしたい絵が1枚必要です。とりあえず,Windowsに付属の「ペイント」を使って,絵を2枚書いてみました。1枚は背景用,そしてもう1枚がボタン用です(画像素材をこちらからダウンロードできます)。この2枚を,[シンボルリスト]に読み込みます(図2)。
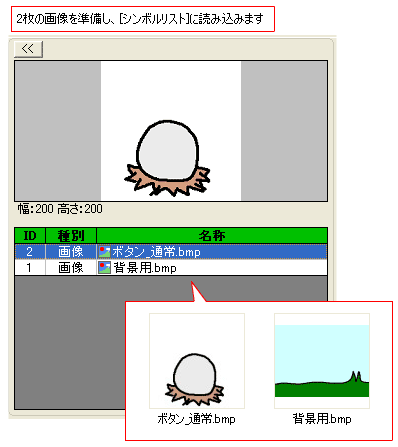 |
| 図2●画像を準備する |
2枚の画像のうち,ボタン用の画像を使ってボタンを作成します。[シンボルリスト]内の空いている個所をクリックし,[アイテムを追加]-[ボタンを追加]を選択します。
すると,[ボタンのプロパティ]ダイアログボックスが表示されるので,[ボタン名]欄に任意の名前を入力し,[ボタンの参照シンボル]欄の「通常時」ドロップダウンリストボックスから,ボタンとしたい画像を選択し,[OK]ボタンを押します(図3)。
 |
| 図3●ボタンのプロパティを設定する |
[シンボルリスト]に,作成したボタンが追加されましたね。では,背景用の画像と,作成したボタンをタイムラインに追加してみましょう。タイムラインとステージの状態は,図4のようになります。
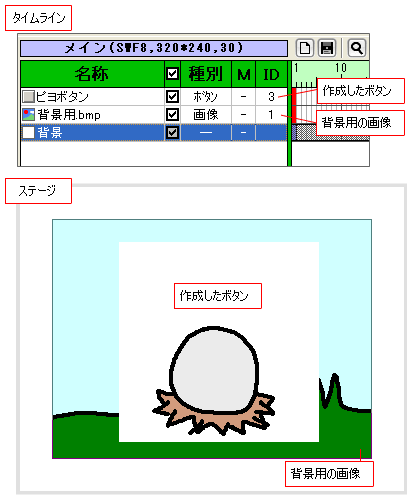 |
| 図4●ボタンを配置する |
さらに,ボタンを押した時に,メッセージを表示するテキスト・フィールドを作成・配置しましょう。[シンボルリスト]を右クリックし,[アイテムを追加]-[テキストを追加]を選択し,テキストアイテムを追加します(図5)。この時,テキストアイテムのフォントの種類は,「_ゴシック」「_明朝」等のフォント名の前に「_」(アンダーバー)が付いた物を選びます。
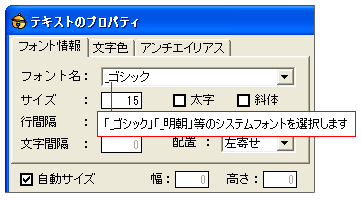 |
| 図5●テキストのプロパティを設定する |
これらのフォントは「システムフォント」とよばれ,ムービーを再生しているマシンのOS標準のフォントを使います。Suzukaでは,システムフォントを使ったテキストアイテムは,後述するように「インスタンス名」を付けることで,スプリクトから制御できるようになるのです。
作成したテキストをタイムラインに配置し,位置を移動する際には「ダミーのテキスト」といった適当な文字列を入力しておくと,位置の移動などがやりやすいでしょう。これで現在は,背景の画像・ボタン・テキストがステージ上に配置されている状態になりますね(図6)。
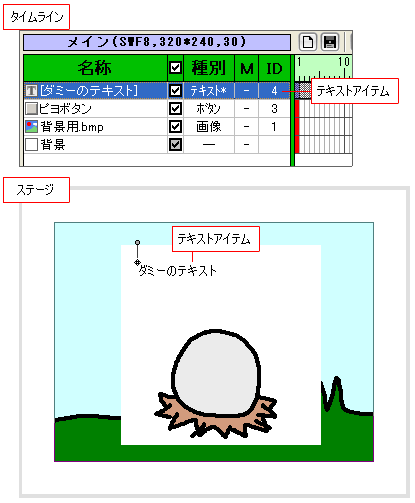 |
| 図6●テキスト・フィールドを配置する |





















































