これから数回にわたって,Linuxの基本操作を取り上げます。連載第2回で紹介したLinuxディストリビューション「Ubuntu」の2008年5月時点の最新版「Ubuntu 8.04 LTS 日本語ローカライズド Desktop CD」を例にとって説明します。ただし,後述するコマンドラインでの操作方法は,Ubuntu以外のディストリビューションでも大きな違いはありません。
また,Windows上で手軽に試したい場合は,連載第3回で説明したように,VMware PlayerとUbuntu仮想マシンを使ってお試しください。
コマンドの実行
Windowsでは“ログオン”してシステムの利用を開始しますが,Linuxではシステムの使用権を得ることを“ログイン”といいます。そして,システムから抜けるときは,Windowsの“ログオフ”に対して,Linuxでは“ログアウト”といいます。
それでは,Ubuntuをセットアップしたときに設定したユーザーとパスワードを入力してシステムにログインしましょう。ログインすると,デスクトップ画面にアイコンやメニューが表示されます(写真1)。
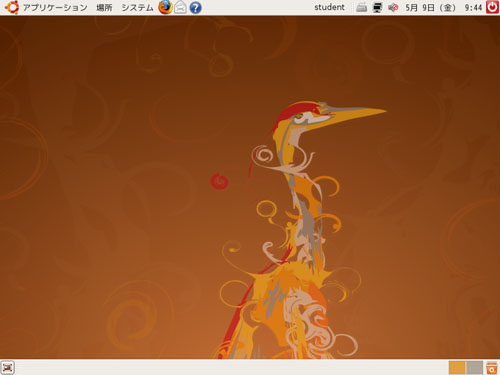 |
| 写真1●Ubuntuのデスクトップ画面。Ubuntu 8.04 LTSのもの [画像のクリックで拡大表示] |
WindowsやMac OS(Mac OS Xも含む)では,GUI(グラフィカル・ユーザー・インタフェース)を用いた操作が当たり前です。一方,LinuxなどのUNIX系OSでは,コマンドラインによる操作が基本になります。最新では,Linuxにおいても,GUIによる操作だけでかなりのことができるようになりましたが,今後プログラミングを学ぶことを考えると,コマンドラインでの操作について一通り知っておいた方がよいでしょう。
コマンドラインでの操作は,慣れていないと難しそうに見えますが,慣れてくるとかなり快適に操作できます。それでは早速,コマンドを入力してみましょう。
コマンドを入力するには「端末」プログラムを起動します。[アプリケーション]メニューから[アクセサリ]-[端末]を選択すると,端末ウィンドウが開きます(写真2)。この端末での入力と出力を通じて,システムとやり取りしていきます。
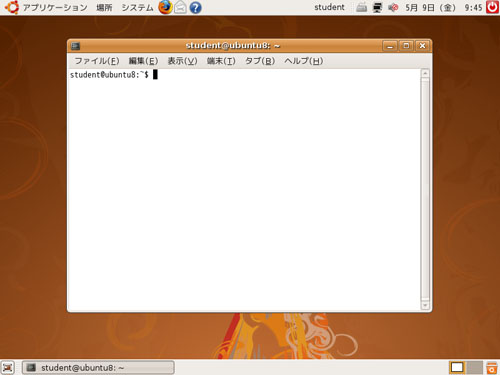 |
| 写真2●端末の画面 [画像のクリックで拡大表示] |
端末に表示された「student@ubuntu8:~$ 」の部分はプロンプト表示です。ユーザーの入力を促している(プロンプト)状態であり,言い換えれば,入力待ちの状態です。
Ubuntuでのプロンプト表示は,「ユーザー名@ホスト名:カレント・ディレクトリ名$」となっています。写真2の例では,studentがユーザー名,ubuntu8がホスト名です。
末尾の「$」は,管理者ユーザーではない一般ユーザーとしてログインしていることを示しており,管理者ユーザーの場合は「#」になります。書籍などの実行例では一般的に「$ 」「% 」のように記述されています。本連載でも「$ 」のように記述しますが,この部分は入力を促すためのものなので,ユーザーが「$ 」や「#」を入力する必要はありません。
コマンドを入力したら,最後にEnterキーを押してください。これでコマンドが端末に入力されてシステムに渡されます。





















































