Windowsプログラマを主な対象にして,Linux上でプログラミングを行う方法を段階的に解説します。第3回は,今話題の仮想化ソフトを用いて,Windowsパソコン上でLinux環境を使えるようにします。
この連載ではこれまで,オープンソース・ソフトウエアとLinuxの基礎について,2回に分けて説明してきました。今回からいよいよLinuxに触ってみましょう。
このコラムをお読みの皆さんは,おそらく普段はWindowsをお使いではないかと思います。Linuxでのプログラミングを体験するためだけに,新たにパソコンを用意してそこにLinuxをインストールするのは大変でしょう。今回は,無償で入手して利用できる仮想化ソフト「VMware Player」を使って,Windows上にLinux環境を導入する手順を紹介します。
VMware Playerのインストール
VMwareは人気のある仮想化ソフトウエアです。無償で提供されているVMware Playerを使うと,あらかじめ用意されている仮想マシンをWindows上で簡単に実行することができます(写真1)。
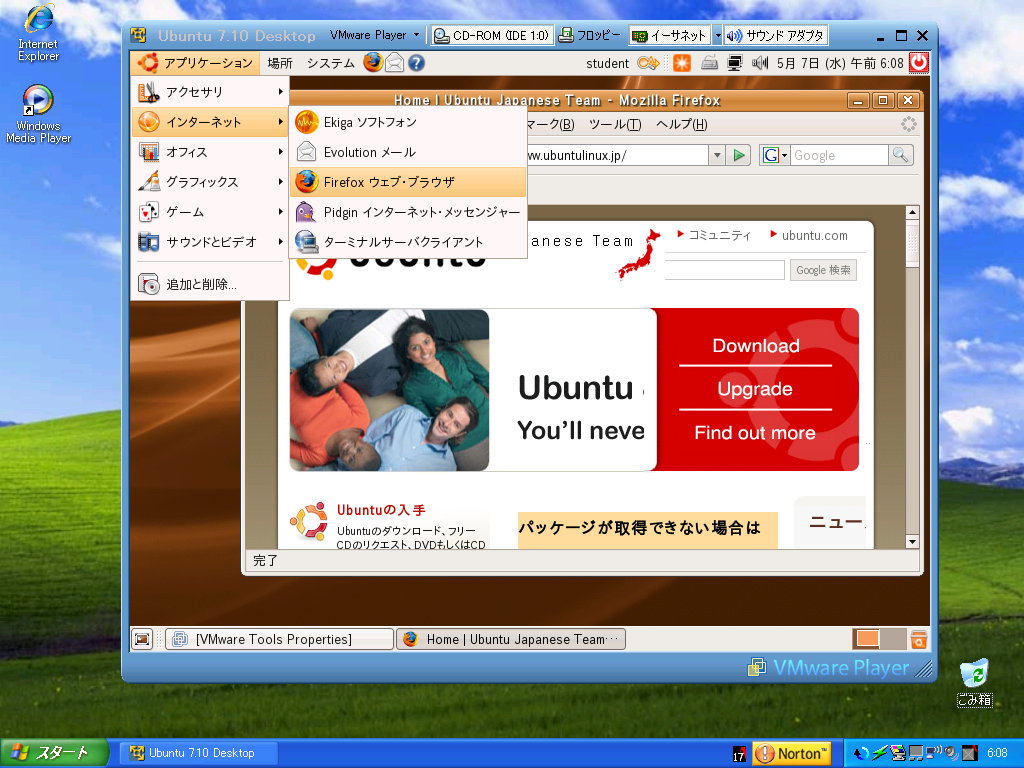 |
| 写真1●VMware Playerを使ってWindows上でLinuxディストリビューション(Ubuntu)を実行 |
VMware Playerは,VMwareの国内向けサイトからダウンロードできます。2008年5月下旬時点での最新版はバージョン2.0.3です。WebサイトからWindows版をダウンロードし,インストーラをダブルクリックすると,一般的なアプリケーションと同様にWindowsを搭載したパソコンにインストールができます。
なお,VMware Playerで後述するLinuxディストリビューション(Ubuntu)を実行するには,パソコンのメイン・メモリーは最低でも512Mバイト以上を搭載していた方がよいでしょう。
Ubuntu仮想マシンのダウンロードと起動
この連載では,Linuxディストリビューションとして,人気上昇中の「Ubuntu(ウブントゥと発音します)」を用います。Ubuntuは,古くから広く利用されている定番のLinuxディストリビューションである「Debian GNU/Linux」から派生した,比較的新しいLinuxディストリビューションです。
デスクトップOSとして使いやすいことから人気が高まっています。Linux/OSSプログラミングを学ぶための開発環境にも適しています。もちろん,サーバーとして利用することも問題なくできます。
Ubuntuの仮想マシンは,Ubuntu-jaプロジェクトのサイトから入手できます。2008年5月下旬時点では,Ubuntuの最新バージョンは8.04ですが,仮想マシンは7.10が最新版ですので,今回はそれをダウンロードしましょう(写真2)。
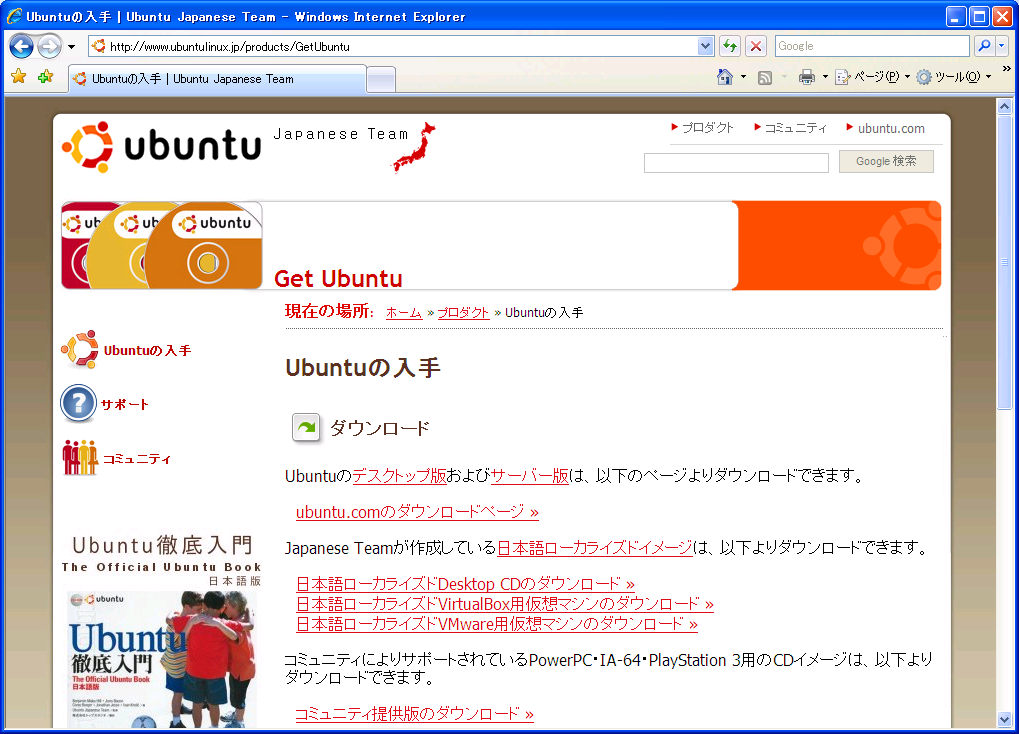 |
| 写真2●仮想マシンのダウンロード・ページ。Ubuntuの仮想マシン(ubuntu-ja-7.10-vmware-i386.zip)をダウンロードできる |
ダウンロード・ページから,「日本語ローカライズドVMware用仮想マシンのダウンロード」をクリックし,ubuntu-ja-7.10-vmware-i386.zipをダウンロードしてください。zipで圧縮されていますので,任意のフォルダ内に展開します(写真3)。
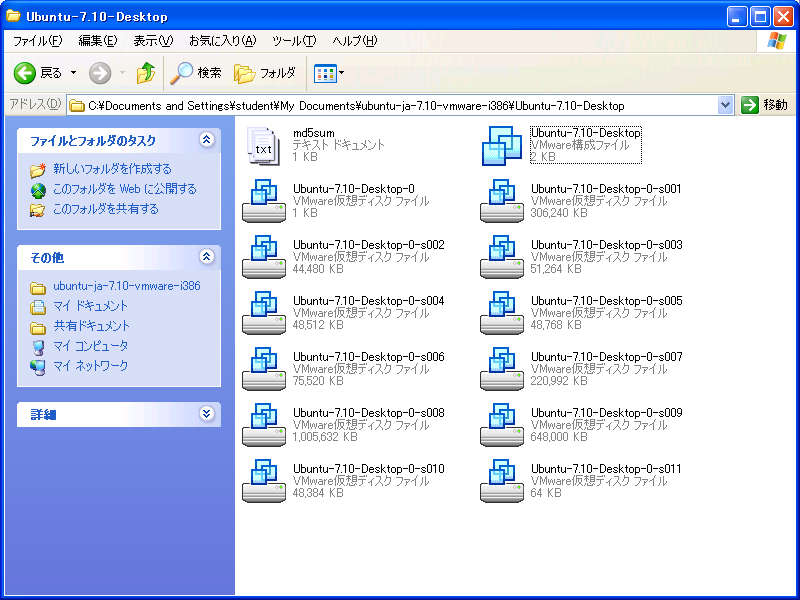 |
| 写真3●zipファイルを展開してできたフォルダ内の内容 |
展開したフォルダの中には,Ubuntu-7.10-Desktopという名のファイル(Ubuntu-7.10-Desktop.vmx)があります。これをダブルクリックすると,VMware Player上でUbuntuが起動します。もしダブルクリックしても起動しないようであれば,最初にVMware Playerを起動し,「開く」アイコンをクリックしてUbuntu-7.10-Desktop.vmxファイルを開いてください。





















































