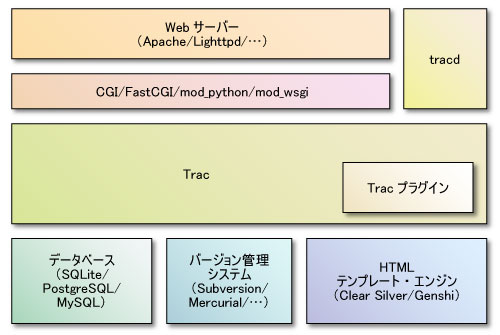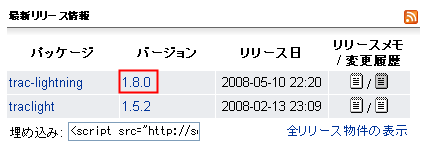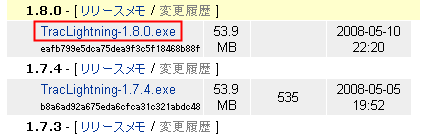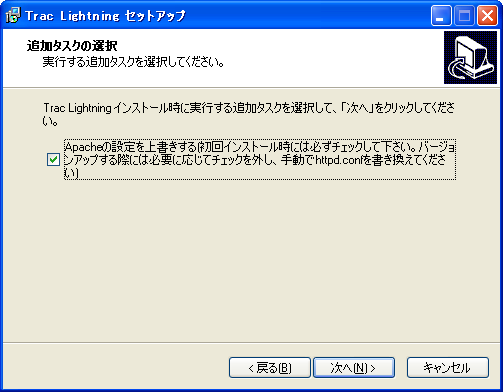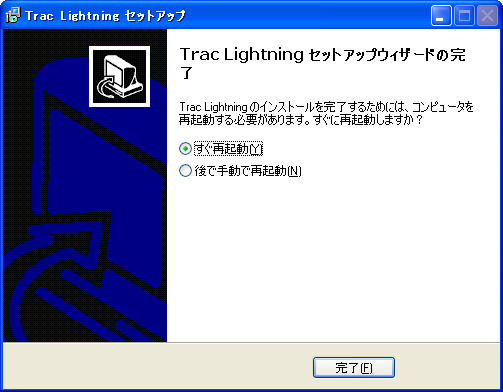|
今回は,最初にTracの稼働に必要なソフトウエアについて説明します。その後,Trac Lightningを実際にWindowsにインストールする手順と,Trac Lightningのディレクトリ構成,そしてTrac Lightningが稼働しないときの解決方法を説明します。
Tracのソフトウエア構成
Tracは,プログラミング言語Pythonで記述されています。チケットやWikiなどのデータを保存するために,標準では組み込み型リレーショナル・データベースSQLiteを用いています(PostgreSQLおよびMySQLも使用できますが,Trac 0.10/0.11では実験的なサポートに留まっています)。
Tracは,Webアプリケーションです。Webサーバー(tracd)を含んでいるため,単独でも稼働させることができますが,一般にはApacheやLighttpdなどのWebサーバー上で,CGI(common gateway interface)やFastCGI,mod_python,mod_wsgiを用いて稼働させます。
また,HTMLを出力するために,C言語で記述されたテンプレート・エンジンClearSilver(Trac 0.10.xまで),またはPythonで記述されたGenshi(Trac 0.11以後)を用いています。
Tracは,バージョン管理システムとともに使用されることが多く,標準ではSubversionに対応しています(Mercurial,Git,Perforceなどもプラグインで対応しています)。Subversionは,内蔵のサーバーsvnserveを用いて単独で稼働させることも可能ですが,ユーザー認証を柔軟にするためにApacheと組み合わせることが多いようです。
Tracには,Trac Hacksやその他のサイト(筆者が所属するShibuya.tracもその一つ)で提供されるプラグインが数多く存在します。
以上の説明をまとめると,Tracの一般的な構成は図1のようになります。
|
|
| 図1●Tracとその他のソフトウエアの構成 |
Tracとその稼働に必要な多くのソフトウエアのインストール手順は,The Trac Projectの0.10/TracInstallや0.11/TracInstall,TracInstallPlatformsに記載されています。また,日本語で書かれたものもWeb上に散見されます。
しかし,これらのTracの稼働に必要な多くのソフトウエアを入手して,インストールし,連携するように設定するのはいささか煩雑です(最近の主要なLinuxディストリビューションでは,Tracとその他必要なソフトウエアをディストリビューション,またはサードパーティがパッケージとして用意しているため,インストール自体は容易です。ただし,Apacheなどの設定やTracプラグインの入手/設定は自分で行う必要があります)。
そこで,ここでは,これらのソフトウエアをまとめてインストールしてくれるTrac Lightningを用います。
Trac Lightningとは
Trac Lightningは,Tracと,Tracの稼働に必要なソフトウエアや主要なプラグインを簡単にインストール,設定するためのインストーラです。開発者は,本連載の第1回を執筆した岡本 隆史氏です。オープンソース・プロジェクトをホスティングするSourceForge.jpのTrac Lightningプロジェクトで提供されています。
Trac Lightningは,いくつか有用なソフトウエアを同梱しています。例えば,JavaのビルドツールであるMaven,継続的インテグレーション(Continuous Integration,以後CI)のためのツールHudsonを含んでいます。これらによって,Mavenプロジェクトのビルドやレポートの作成,CIによるビルドの実行を簡単に試せるようになっています(MavenやHudsonはインストール時に選択できるようになっているため,不要であればインストールさせないことも可能です)。
また,SQLite Database Browserも含まれているので,GUIの簡単な操作でTracのデータベースを閲覧したり,直接変更したりできます。sqlite3.exe(国際化パッチ適用済み)を使って,コマンドラインでデータベースを閲覧/変更することも可能です。さらに,bash.exe (GNU Bourne Again SHell)で,UNIX用に書かれたSubversionのフックスクリプト(Subversionにコミットされたときなどにメール通知などの動作を行うプログラム)をWindows上で流用することもできます。
執筆時の最新版はTrac Lightning 1.8.0で,インタアクトが提供しているTrac日本語版(trac-0.10.4-ja-1)を含んでいます。
Trac Lightningのインストール
それでは,Trac LightningをWindowsにインストールしてみましょう。
まず,Trac Lightningをダウンロードします。Trac Lightningプロジェクトにアクセスし,最新リリース情報のパッケージ名(trac-lightning)の右に表示されているバージョンをクリックします(図2)。
|
|
| 図2●Trac Lightningプロジェクト・ページで,最新のパッケージをクリック |
インストーラの名前は,TracLightning-X.Y.Z.exe(X.Y.Zはバージョン番号)です。インストーラ名をクリックしてダウンロードします(図3)
|
|
| 図3●Trac Lightningのインストーラをダウンロードする |
続いて,ダウンロードしたTracLightning-X.Y.Z.exeを実行してください。
なお,インストールの最後でOSの再起動を促されますので,あらかじめ他のアプリケーションを終了しておいてください(再起動の理由は,Windowsのサービスとして稼働させるためにシステム環境変数を更新するためです)。
インストール手順の詳細は示しません。ここでは,Windows XP Professional SP2にインストールし,次の設定を行ったものとします。
- インストール先ディレクトリは「C:\TracLight」(デフォルト)
- Maven,Hudsonはインストールしてもしなくてもよい。必要であればTrac Lightningを再度インストールすればよい。MavenとHudsonを使用する場合は,Java SEをインストールし,さらに環境変数JAVA_HOMEにJava SEのインストール先ディレクトリを指定する(例えば,Java SE 6のJava Runtime Environment 6 Update 06を使用する場合は「C:\Program Files\Java\jre1.6.0_06」)
- プログラム・グループ名は「Trac」(デフォルト)
- 「Apacheの設定を上書きする」(デフォルト,図4)を選択
|
|
| 図4●Apacheの設定を上書きする |
インストールが完了すると,次の画面でコンピュータの再起動を促されますので,再起動してください(図5)。
|
|
| 図5●コンピュータを再起動 |