CiscoIOSはCLI(コマンドラインインタフェース)で,コマンドを1行ずつ入力して操作します。そのための基本の操作法を覚えましょう。これらはCCNA試験の実機の操作のシミュレーションで役に立つことばかりですので,これをマスターしてシミュレーション問題を手早く解けるようになりましょう。
コマンドを入力しよう
繰り返すようですが,CiscoIOSはCLIです。コマンドを知らなければ操作できません。さらに,正しいコマンド,必要なパラメータ(引数)を入力しなければ入力エラーになってしまいます。入力エラーには以下のものがあります(図1)。
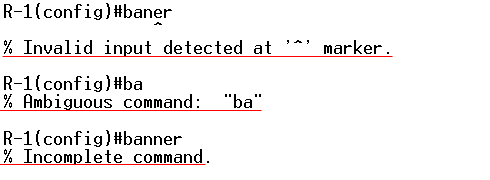
- %Invalid input detected at '^' marker. ・・・ コマンドが「^」の部分で間違っている
- %Ambiguous command : ・・・ コマンドとして認識できるだけの文字列がない。文字列が短すぎたり同じ文字列ではじまるコマンドが複数ある
- %Incomplete command. ・・・ この文字列だけでは完成しない。さらに追加の文字やパラメータやサブコマンドが必要
「%」の後に続くエラー内容を見て,エラーの原因を判別し,正しいコマンドを入力しましょう。
コマンドは正しく入力する必要はありますが,必ずしもすべて入力する必要はありません。ユニークに識別できれば自動的に補完されます(図2)。

「con」だけではconnectionとconfigureの2種類がありますので,どちらのコマンドかわからないため,「%Ambigous command」というエラーが発生します。ですが,「conf」ならばconfigureしかありませんので,正しく実行されます。
入力したコマンドの結果によって,1画面では表示しきれない場合があります。その場合は画面最下部に「--more--」と表示されます(図3)。
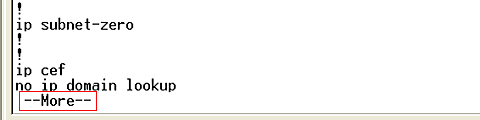
この場合,spaceキーで1画面スクロール,enterキーで1行スクロールします。その他のキーを押した場合,その時点で結果出力は中断されます。
ヘルプ機能と拡張編集機能
CLIはコマンドのみの入力になってしまいますが,CiscoIOSには使いやすくするためヘルプ機能や拡張編集機能が搭載されています。ヘルプ機能はコマンドの検索や補完を行う機能です。「?」を入力することにより,コマンド検索が使用できます。何もコマンドを入力していない状態で「?」を入力すると,入力可能なコマンドの一覧表が表示されます(図4)。
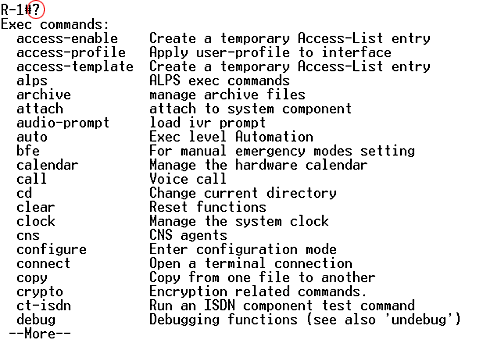
さらに入力途中で「?」を入力すると,コマンドのヘルプが可能になります。文字列の途中でスペースを入れずに「?」を入力をすると,その文字列ではじまるコマンドが一覧表示されます(図5)。
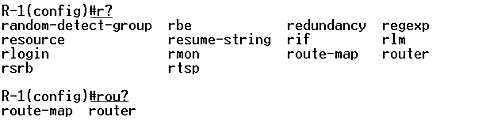
一方,スペースを入れて「?」を入力するとそのコマンドに必要なパラメータやサブコマンドが表示されます(図6)。
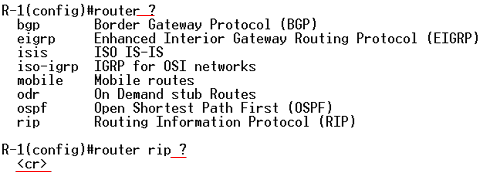
もし<cr>が出てきた場合,それ以上パラメータは必要ない,という意味になります。
拡張編集機能は一言で言えばショートカットキーです。カーソルキーだけで操作するのではなく,キーの組み合わせにより簡単に編集が行えます。
- Ctrl + A ・・・ 行の先頭へカーソルを移動する
- Ctrl + E ・・・ 行の末尾へカーソルを移動する
- Ctrl + B ・・・ 1文字前へカーソルを移動する
- Ctrl + F ・・・ 1文字後へカーソルを移動する
- Esc + B ・・・ 1単語前へカーソルを移動する
- Esc + F ・・・ 1単語後へカーソルを移動する
- Backspace ・・・ 1文字削除する
コマンド履歴機能
CiscoIOSでは入力されたコマンドを記録しています。これを履歴(ヒストリ)機能と呼びます。履歴はバッファ(RAM)に保存されています。「Ctrl + P」 または 「↑」を押すことで履歴を呼び出すことができます(図7)。呼び出した後は,以下の操作が可能になります。
- Ctrl + P または ↑ ・・・ さらに1つ前に入力したコマンドを呼び出す
- Ctrl + N または ↓ ・・・ 1つ新しく入力したコマンドを呼び出す
現在,バッファされているコマンドを見ることもできます。
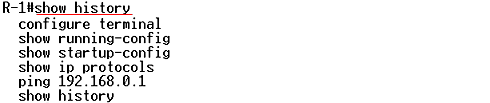
このコマンドを記憶しておくバッファはサイズが変更可能です。バッファサイズを変更するには以下のコマンドを使用します。
- terminal history size [1~256] …バッファサイズを1~256の大きさに変更できます。
図1の例が不適切でしたので,図1を変更しました。[2009/02/16]





















































