目的のセルに「=DCOUNTA(検索対象のセル範囲,データを数える項目名,検索条件を記載した別表のセル範囲)」を入力
顧客名簿やアンケート調査の分析では,「東京都に住む男性」のように,複数の条件を満たすデータの件数を数えることがある。こうしたときにExcelで利用するのが,DCOUNTA(ディーカウントエー)関数だ(図1)。
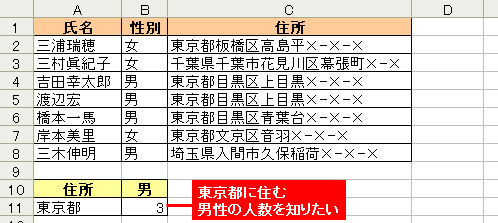 |
| 図1●顧客名簿で,東京都に住む男性の人数を知りたい。このように,複数の条件を満たすデータの数を数えるには,DCOUNTA関数を使う |
ここでは,顧客名簿で,「東京都」と「男」を満たすデータを数えてみよう。まずは,結果の表示欄と,検索条件を記載した表を作成する(図2)。後者では,顧客名簿の項目名のうち,「住所」「性別」という項目名を横に並べ,その下に「東京都*」「男」のように入力する。「東京都」の後に入力する「*」(アスタリスク)は「ワイルドカード」の一種で,任意の文字列を指す。つまり,「東京都」の後ろにどんな文字が来てもよいことになる。
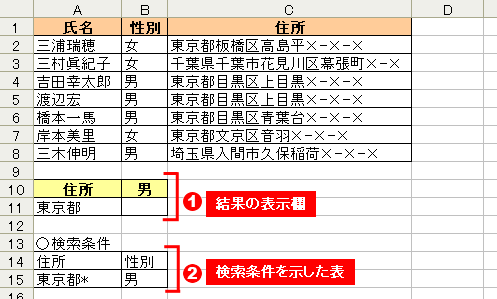 |
| 図2●まずは,結果の表示欄(1)と,検索条件の別表(2)を作成する |
次に,目的のセルに,「=DCOUNTA(A1:C8,"氏名",A14:B15)」のように入力する。「A1:C8」は対象となる顧客名簿の範囲で,タイトル行も含めて選択する。「"氏名"」はデータを数える項目名。つまり条件を満たすデータが見つかったとき,「氏名」欄にデータが入力されているデータを数える。「氏名」という項目名を「"」(ダブルクォーテーション)で挟むのがポイントだ。最後の「A14:B15」は,検索条件を記載した別表の範囲だ(図3)。これで,東京都に住む男性の数が表示される。
 |
| 図3●DCOUNTA関数を使い,「検索対象のセル範囲」「データを数える項目」「検索条件を記載した別表のセル範囲」の順に入力する |
※この記事はExcel 2002(Office XP)をもとに執筆しています。
| 【この連載について】 Excelは仕事のツールとしては非常にポピュラーなソフトですが,多機能がゆえに,その便利な機能を十分に使いこなせていない人が非常に多いのではないでしょうか。そこでこの連載では,“操作自体は決して難しいものではないけれど,意外と知られていない”というExcelの便利な操作方法を厳選し,毎週1~2本のペースで紹介していきます。ぜひご期待ください! |
|
■岡野 幸治 (おかの こうじ) フリーランスライター。「日経PC21」「日経PCビギナーズ」などでパソコン関連の活用記事を中心に執筆中。 |





















































