請求書を発行するとき,翌月10日に支払期限を設定する……。こんなとき,起票日を入力するだけで,自動的に支払期限を表示できれば,手間が省けるだけでなく,誤記の心配もなくなる(図1)。そこで今回は,こういった設定を一発こなすことのできる便利な“日付関数”をマスターしよう。
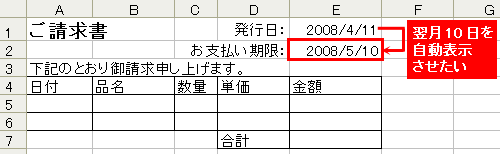 |
| 図1●領収書の発行日を入力するだけで,支払期限の“翌月10日”が自動で表示されるようにしたい |
そのなかでも最も基本となるのが,「DATE(デイト)関数」。目的のセルに,「=DATE(年,月,日)」のように入力する。これで,データが日付として表示される。問題は,「年」「月」「日」をどのように設定するかだ。
「年」は,「YEAR(イヤー)関数」を使って設定しよう。この関数は,すでに入力された日付データから「年」だけを取り出してくれる。「YEAR(E1)」のように,日付が入力されたセルを引数(ひきすう)として設定すると,E1セルに入力した日付の「年」だけが取り出される。
「月」は,「MONTH(マンス)関数」を使って設定する。この関数は,すでに入力された日付データから「月」だけを取り出してくれる。「MONTH(E1)+1」と設定すれば,日付が入力されたE1セルから「月」を取り出し,それに「1」を加えるので,翌月を表示できる。
「日」は,数字で指定する。今回は,「10日」と設定したいので,「10」と入力する。これで,E1セルに日付を入力するだけで,翌月10日が表示される(図2)。
 |
| 図2●DATE関数を使い,「年」「月」「日」の順に入力する。「年」には,YEAR関数を使って発行日を入力したセルを指定,「月」には,MONTH関数を使って発行日を入力したセルに「1」を加えたものを指定,「日」には,常に10日を表示させるため「10」と入力する |
ところで,領収書の発行月が「12月」のとき,正しく機能しないのではないかと危惧する向きがあるかもしれないが,心配はご無用。こうしたケースでは,ちゃんと翌年1月を表示してくれる(図3)。緻密に動作するExcelの面目躍如といったところだ。
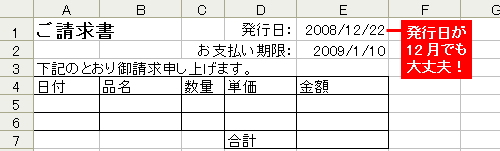 |
| 図3●発行日が12月のとき,翌月(翌年の1月)10日を表示できるか心配かもしれない。だが,上記の設定で正しく表示される |
※この記事はExcel 2002(Office XP)をもとに執筆しています。
| 【この連載について】 Excelは仕事のツールとしては非常にポピュラーなソフトですが,多機能がゆえに,その便利な機能を十分に使いこなせていない人が非常に多いのではないでしょうか。そこでこの連載では,“操作自体は決して難しいものではないけれど,意外と知られていない”というExcelの便利な操作方法を厳選し,毎週1~2本のペースで紹介していきます。ぜひご期待ください! |
|
■岡野 幸治 (おかの こうじ) フリーランスライター。「日経PC21」「日経PCビギナーズ」などでパソコン関連の活用記事を中心に執筆中。 |





















































