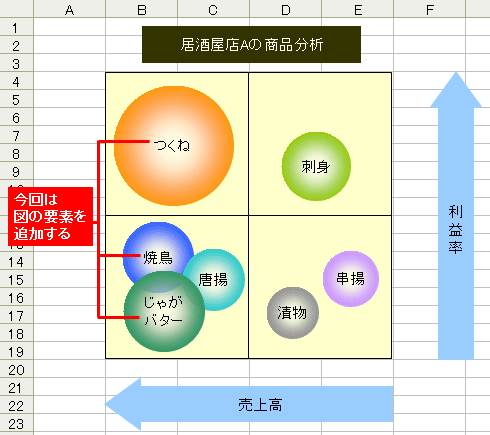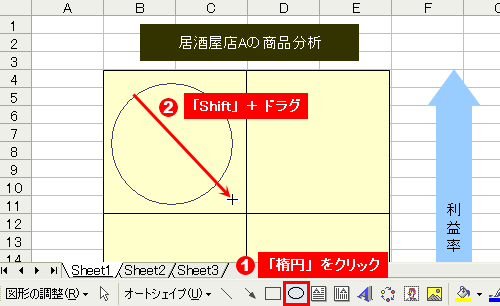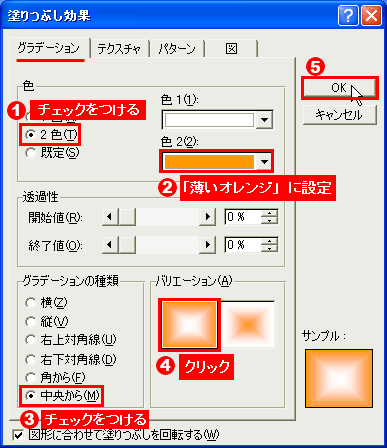「図形描画」ツールバーの「楕円」を利用
4回連続でお届けしている「Excelで図解に挑戦」シリーズの最終回。これまでの3回で,マトリックス図を作る過程として,タイトルの描き方,枠組みの描き方,そして矢印の描き方を紹介してきた。今回は,マトリックス図の要素として,陰影を付けることで立体的に見えるようにした円を描く(図1)。
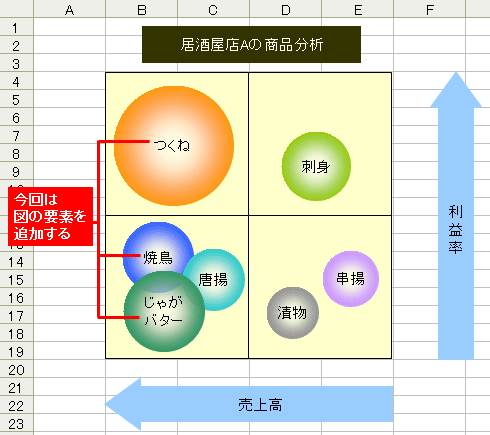 |
| 図1●4回シリーズで,このようなマトリックス図の描き方を紹介中。最終回は,マトリックス図のメイン部分である,グラデーションを着けて立体的に見せた円の描き方をマスターしよう |
グラデーションを使って“立体的に見える”円を描く
それでは作業に取りかかろう。「図形描画」ツールバーの「楕円」をクリックし,「Shift」キーを押しながらワークシート上をドラグすると円を描くことができる(図2)。そして,円の中に文字を追加しよう。追加の手順は本連載第3回の図5と図6の手順を参考にしてほしい
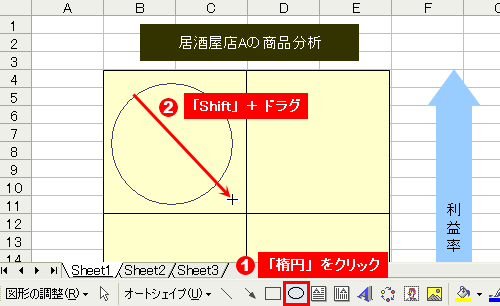 |
| 図2●「図形描画」ツールバーの「楕円」をクリックしたら(1),「Shift」キーを押しながら,ワークシート上をドラグして(2)円を描く。ちなみに,楕円を描きたいときは,「Shift」キーを使わずに,普通にドラグする。円の中に文字を追加するには,本連載第3回の図5,図6の要領で操作する。あとは,図形の外周をダブルクリックして,書式設定の画面を開き,「フォント」タブでテキストの位置を整える |
次に,円の外周をダブルクリックして,書式設定の画面を開く。この画面で,円が立体的に見えるように着色する。まず,「色と線」タブで,塗りつぶしの「色」欄を「塗りつぶし効果」に設定する(図3)。開く画面で,「色」を「2色」に設定し,右側に表示された「色2」欄で好きな色を選ぶ。「グラデーションの種類」は「中央から」を選び,「バリエーション」は,画面中央が白いサンプルを選ぶ(図4)。これで,円が立体的に見えるようになる。
 |
| 図3●「色と線」タブでは,「色」欄で「塗りつぶし効果」を選ぶ(1)(2) |
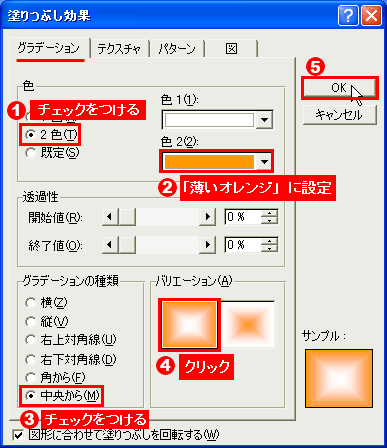 |
| 図4●「塗りつぶし効果」の設定画面が開くので,「グラデーション」タブで,色を「2色」に設定(1)。右に表示された「色2」欄で好きな色を選び(2),「グラデーション」の種類は「中央から」に設定(3)。「バリエーション」は画面中央が白いサンプルをクリックし(4),「OK」を押す(5) |