4回連続でお届けしている「Excelで図解に挑戦」シリーズの第2回。前回はタイトル部分の描き方を紹介したが,今回はマトリックス図の枠組みを描いてみよう(図1)。ここでは,枠組みの描き方だけでなく,描いた図形をコピーして使い回す方法もぜひマスターしてほしい。
 |
| 図1●4回シリーズで,このようなマトリックス図の描き方を紹介中。今回は,マトリックス図の枠組みの作り方を紹介する |
まずは,正方形を描いてみよう。「図形描画」ツールバーで,「四角形」をクリックし,「Shift」キーを押しながらワークシート上をドラグする。これで正方形を描くことができる(図2)。次に,図形に色を着けるため図形上をダブルクリックし,開く画面の「色と線」タブで,色を「アイボリー」に設定する(図3)。
 |
| 図2●「図形描画」ツールバーで「四角形」をクリックしたら(1),「Shift」キーを押しながらワークシート上をドラグ(2)。これで正方形が描かれる。そして図形上をダブルクリックする(3)。ちなみに,長方形を描きたいときは,単にドラグすればよい |
 |
| 図3●「色と線」タブで,塗りつぶしの色を「アイボリー」に設定する |
今度は描いた図形をコピーしよう。まずは真横にコピーするため,「Ctrl」キーと「Shift」キーを同時に押しながら,図形を右方向へドラグする。これで真横に図形がコピーされる(図4)。
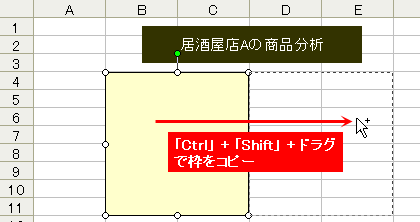 |
| 図4●「Ctrl」キーと「Shift」キーを押しながら,図形を右方向にドラグする。すると,図形が真横にコピーされる。なお,別の場所にコピーしたいときは,「Ctrl」キーだけを押しながらドラグすればよい |
次に,二つの正方形をその直下にコピーしてみよう。「Ctrl」キーを押しながら二つの図形を順にクリックして選択したら,先ほどと同様に「Ctrl」キーと「Shift」キーを押しながら,下方向にドラグすればよい(図5)。
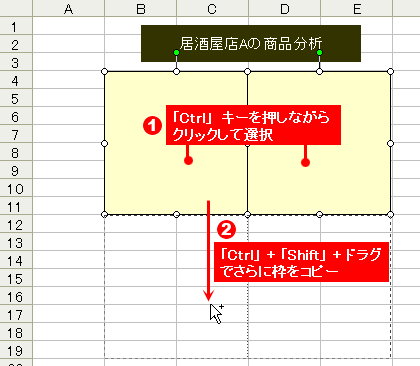 |
| 図5●今度は,「Ctrl」キーを押しながら図形をクリックして,二つの正方形を同時に選択し(1),「Ctrl」キーと「Shift」キーを押しながら,図形を下向きにドラグする(2)。これで,二つの正方形がまとめてコピーできる |
これで枠組みは完成だ。次回は,ちょっと凝った矢印の書き方を紹介する。
※この記事はExcel 2002(Office XP)をもとに執筆しています。
| 【この連載について】 Excelは仕事のツールとしては非常にポピュラーなソフトですが,多機能がゆえに,その便利な機能を十分に使いこなせていない人が非常に多いのではないでしょうか。そこでこの連載では,“操作自体は決して難しいものではないけれど,意外と知られていない”というExcelの便利な操作方法を厳選し,毎週1~2本のペースで紹介していきます。ぜひご期待ください! |
|
■岡野 幸治 (おかの こうじ) フリーランスライター。「日経PC21」「日経PCビギナーズ」などでパソコン関連の活用記事を中心に執筆中。 |





















































