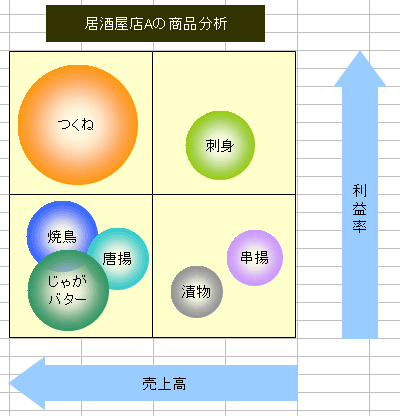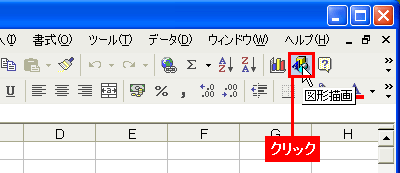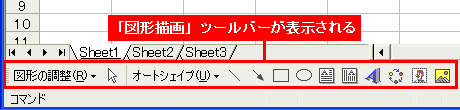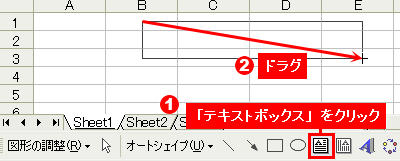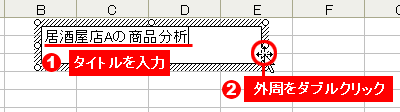「図形描画」ツールバーの「テキストボックス」ボタンを利用
プレゼンテーション資料に添える図を作るには,専用ソフトが必要とあきらめてはいないだろうか。実はExcelには図形描画機能があり,この機能を使いこなすと,まるで専用ソフトで描いたような図を簡単に作ることができる。そこで,今回から4回シリーズで,マトリックス図を例に,Excelを使ったわかりやすい作図の方法を紹介していこう(図1)。
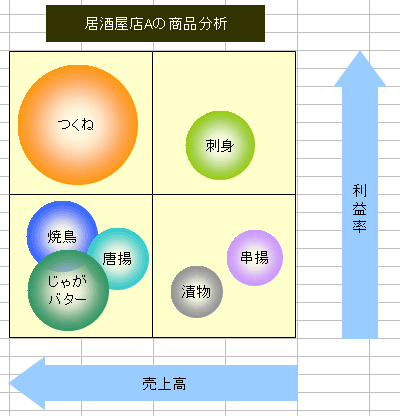 |
| 図1●Excelの図形描画機能を使いこなせば,このようなマトリックス図を作成できる。一見大変そうに見えるが,一度作った図形をコピーして使い回したりするので,それほど手間はかからない |
第1回目はタイトルの入力について説明する。ここでは,看板のように見えるタイトルを作ってみよう。Excelを起動したら,画面の下方に「図形描画」ツールバーが表示されているかを確認する。表示されていないときは,ツールバーの「図形描画」ボタンをクリックして,表示させよう(図2,図3)。
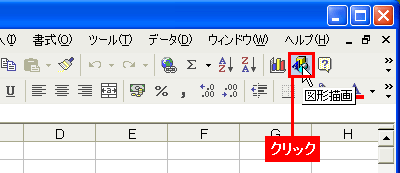 |
| 図2●まずは,ツールバーにある「図形描画」ボタンをクリックする |
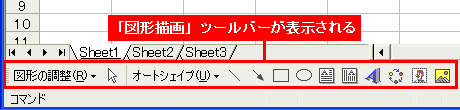 |
| 図3●すると,画面の下の方に,「図形描画」ツールバーが表示される |
次に「図形描画」ツールバーにある「テキストボックス」をクリックし,ワークシート上でタイトルを描きたい部分をドラグする(図4)。すると,テキストボックスが表示されるので,タイトルを入力し,外周をダブルクリックする(図5)。
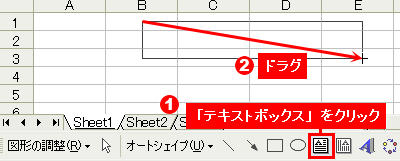 |
| 図4●横書きの「テキストボックス」をクリックし(1),タイトルを描きたい部分をドラグする(2) |
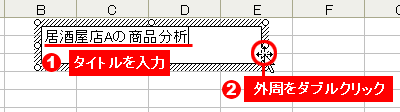 |
| 図5●テキストボックスが表示されるので,タイトルを入力し(1),テキストボックスの外周をダブルクリックする(2) |