Excelが備えている関数の中でも,VLOOKUP(ブイルックアップ)関数は,最も使い出のある関数の一つだ。例えば,行き先を入力するだけで運賃が表示される表を作ったり,請求書の入力を半自動化したりといった具合に,必要なデータを瞬時に抽出してくれるので,日常の業務を大いに省力化できる。しかし,関数名の後に出てくる「引数(ひきすう)」が4つもあることから,入り口で挫折する人も多い。そこで,今回はできるだけシンプルな例を使って,この関数の基本を学んでみよう。
VLOOKUPとは,「Vertical(垂直な)」の頭文字「V」と,「LOOKUP(調べる)」を合わせた造語。つまり,垂直方向に表を調べる,という意味だ。そして,該当するデータを見付けると,今度は水平方向に移動して,欲しいデータを抽出してくれる。そこで,今回は商品名を入力すると,その商品の価格が自動表示される仕掛けを,VLOOKUP関数で作ってみよう(図1)。
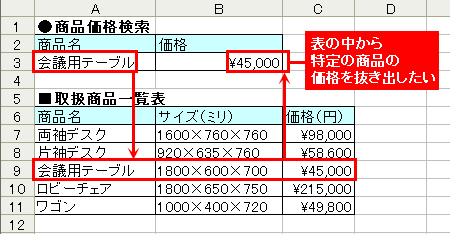 |
| 図1●特定の商品の価格を一覧表から抽出して表示させたい。こんなときに活躍するのが,VLOOKUP(ブイルックアップ)関数だ |
データ参照用の商品一覧表を作っておく
まずは,データを探すときに参照する商品一覧表を作成する。この表には,作成のルールがある。それは,探す対象を必ず左端の列に入力することだ。今回は,商品名で検索するので,商品名を左端に入力した(図2)。
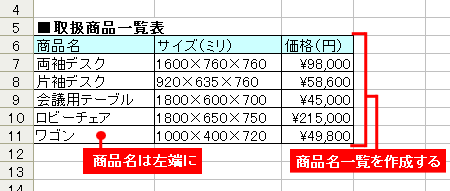 |
| 図2●まずは,商品データを参照するための商品一覧表を作成する。後で商品名で検索するので,商品名を左端の列に入力する |
次に,検索のためのキーワード(今回のケースでは「両袖デスク」「ワゴン」などの商品名」)を入力するセルを作る。ここでは,あらかじめ「会議用テーブル」と入力しておいた(図3)。
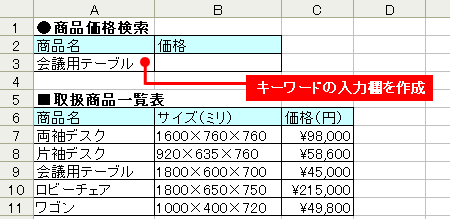 |
| 図3●検索用のキーワード入力欄を作る。今回は,商品名で検索するので,あらかじめ「会議用テーブル」と入力しておいた |
最後に,金額を表示させるセルに,「=VLOOKUP(A3,A7:C11,3,FALSE)」のように入力する。最初の引数「A3」は,検索のためのキーワード(今回は「会議用テーブル」と入力したセル)のこと。次の「A7:C11」は,参照表の範囲だ。タイトル行は含めなくてよい。その次の「3」は,参照表で該当するデータを見付けたとき,そのデータを「1列目」と仮定して,何列目のデータを抽出するかを指定する番号だ。最後の「FALSE」は検索の型。「FALSE」と入力すると,完全に一致するデータだけを検索する(図4)。
これで,商品の価格検索ができるようになった。現在は,「会議用テーブル」の価格が表示されている。後は,「会議用テーブル」を「両袖デスク」「ワゴン」などに書き換えれば,それぞれの商品価格に表示が切り替わる。
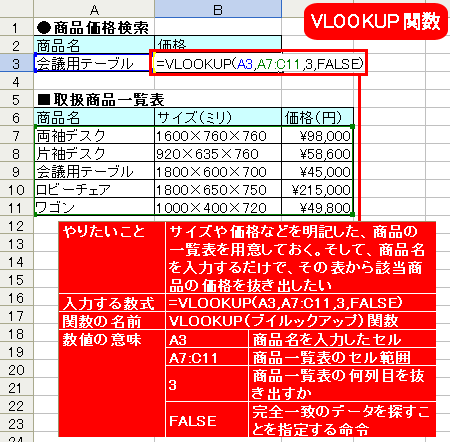 |
| 図4●VLOOKUP関数を使い,「商品名を入力したセル」「商品一覧表のセル範囲」「抜き出す列の番号」「検索の型」の順に入力する。これで設定は完了だ |
※この記事はExcel 2002(Office XP)をもとに執筆しています。
| 【この連載について】 Excelは仕事のツールとしては非常にポピュラーなソフトですが,多機能がゆえに,その便利な機能を十分に使いこなせていない人が非常に多いのではないでしょうか。そこでこの連載では,“操作自体は決して難しいものではないけれど,意外と知られていない”というExcelの便利な操作方法を厳選し,毎週1~2本のペースで紹介していきます。ぜひご期待ください! |
|
■岡野 幸治 (おかの こうじ) フリーランスライター。「日経PC21」「日経PCビギナーズ」などでパソコン関連の活用記事を中心に執筆中。 |





















































