Windows Updateは、オンラインでWindows Vistaに更新プログラムを提供するサービスです。Windows Updateを利用すれば、セキュリティ更新プログラム、パフォーマンスの向上、新しいデバイスのサポートを含む更新プログラムをWindowsに適用することができます。Windows Vistaで完全に新しくなったWindows Updateは、Webベースのインターフェイスを使用せずに、コントロールパネルのアプリケーションになりました(もちろん、依然としてインターネットに接続する必要があります)。これまでと同じように、[すべてのプログラム]、Internet Explorerの[ツール]メニュー、コントロールパネルから表示することができます。
Windows Updateの設定によっては、最新の修正ファイルや機能向上ファイルを適用してコンピュータを最新の状態に保つ作業がバックグラウンドで気づかないうちに実行されるため、Windows Updateへのアクセスが不要な可能性もあります。図1に示すメインウィンドウでは、現在の設定を表示して状態を把握し、何が適用されているかを確認することができます。ウィンドウの上部に現在の状態が表示され、行う必要のある操作について警告されます。
図1:Windows Updateが更新プログラムを自動的にインストールするように設定されている場合は、コントロールパネルのアプリケーションを使用する必要はほとんどない(このコンピュータでは、更新プログラムの自動インストールが設定されていない)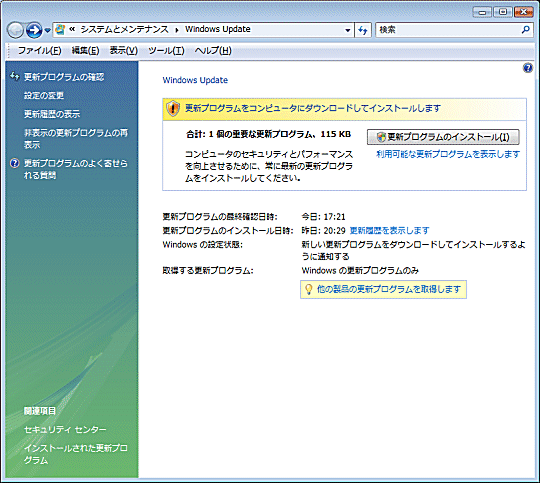
セキュリティ更新プログラムは毎月第 2火曜日(俗に「パッチ火曜日」として知られている)に定期的にリリースされますが、ほかの更新プログラムは定期的に配信されることはありません。その代わり、新たに発見された問題のために修正ファイルの作成が必要になった場合などに、必要に応じて発行されます。Windows Updateに定期的にアクセスして、更新プログラムについての最新情報を参照するよりも、もっと簡単な方法があります。それは、更新プログラムを自動的にインストールすることです。現在の WindowsUpdateの設定をさらに詳しく調べるためには、[設定の変更]をクリックします。表示される画面(図2を参照)で自動更新の頻度を指定できます。
図2:設定後に何もしなくて済むようにするには、最初のオプションを選択する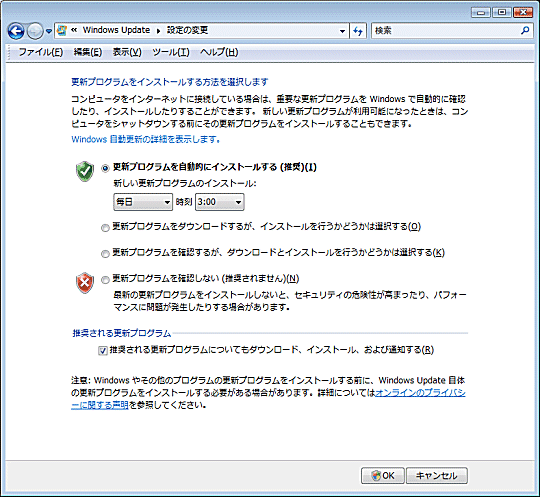
最初の3つのオプションのいずれかを選択した場合は、Windows Updateに定期的にアクセスする必要はありません。その代わり、Windows Updateは、使用状況を確認して、(ユーザーの設定に応じて)インターネット接続の帯域幅の使用率を少なくし、使用している接続の妨げにならない方法で更新プログラムをダウンロードします。自動更新オプションを使用している場合は、指定した時間(既定では 3:00 AM)にダウンロードした更新プログラムがインストールされます。そのときにコンピュータが省電力のスリープ状態になっていて、さらに AC電源に接続されていれば、Windows Updateはインストールを実行するためにコンピュータを起動します(スリープ状態のコンピュータが電源に接続されていなければ、Windows Updateは次のインストール予定時間まで待機します)。
[更新プログラムをダウンロードするが、インストールを行うかどうかは選択する]と[更新プログラムを確認するが、ダウンロードとインストールを行うかどうかは選択する]のどちらかのオプションが選択されている場合、Windows Updateは、新しい更新プログラムが利用可能な状態になったときに、ポップアップメッセージでユーザーに通知します(図3)。
図3:更新プログラムが利用可能であることを通知する
メッセージをクリックすると、Windows Updateの画面が表示されます。ポップアップメッセージを見逃した場合、その情報は次にユーザーが Windows Updateを表示するまで待機します。Windows Updateで、[更新プログラムのインストール]をクリックすると、すべての更新プログラムのインストールが実行されます。また、更新プログラムを事前に確認したい場合は、[利用可能な更新プログラムを表示します]をクリックします。図4を参照してください。
図4:[インストール]をクリックする前に、適用したくない更新プログラムのチェックボックスをオフにする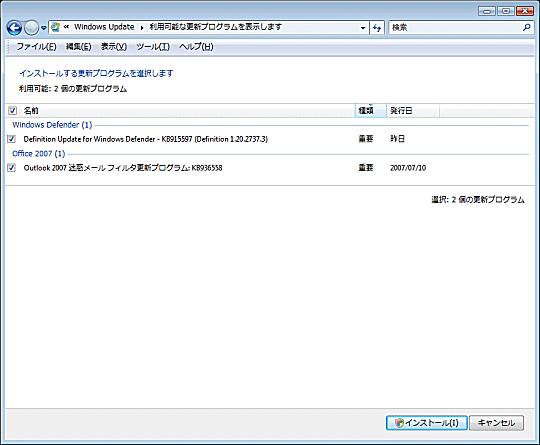
|
Windows Updateは、更新プログラムを、重要(セキュリティと重要なパフォーマンスの更新プログラム)、推奨(通常はパフォーマンスや信頼性に影響する署名済みのドライバの更新プログラムと重要ではないバグの修正)、オプション(必須ではないコンポーネントの更新済みドライバ、関連はあるが不必要な強化)の 3つのカテゴリに分類しています。重要な更新プログラムは、常に自動更新プログラムに中に含まれています。[設定の変更]の下部にある設定は、推奨する更新プログラムが含まれているかどうかによって決まります。オプションの更新プログラムは、自動更新プログラムには含まれません。オプションの更新プログラムの確認、ダウンロード、インストールを実行するには、WindowsUpdateで行う必要があります。

















































