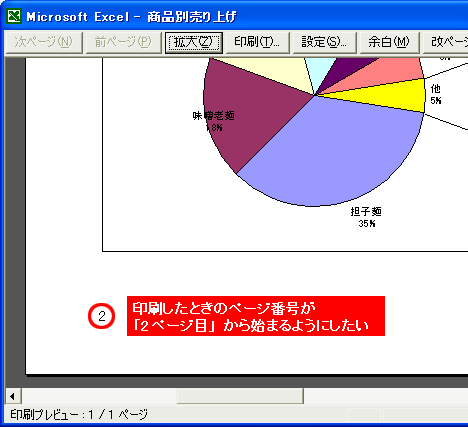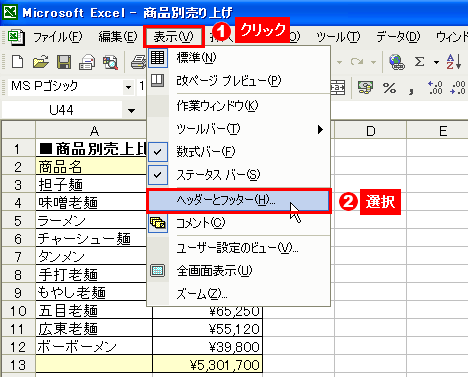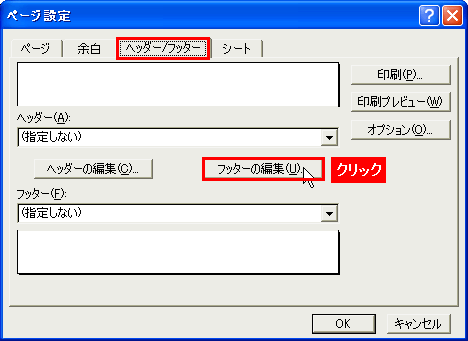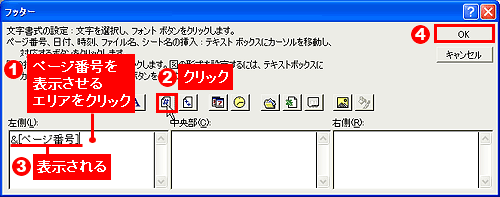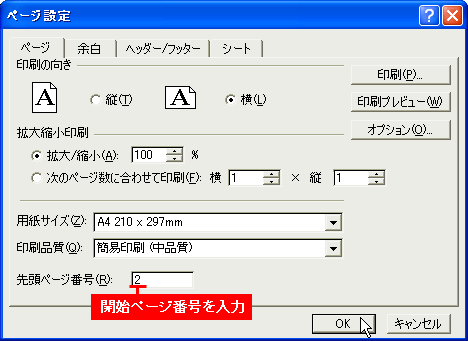「表示」→「ヘッダーとフッター」→「フッターの編集」でページ番号表示設定→「ページ」タブの「先頭ページ番号」を「2」に設定
報告書などのビジネス文書を作る場合,すべてのページをExcelだけで作るとは限らない。報告書の1ページ目をワードで作り,2ページ目以降をエクセルで作った表やグラフにするケースも多いだろう。
このような形で文書を印刷する際にちょっと悩むのが“ページ番号”。エクセルで作った表やグラフ部分のファイルを印刷したときに,1ページ目のページ番号が「2」となるように印刷しなければならないが,どうすればよいのだろうか(図1)。
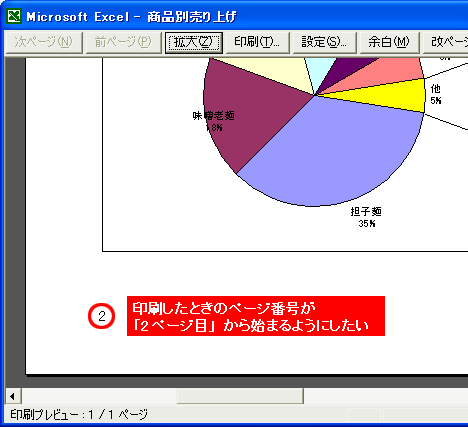 |
| 図1●Excelで作った文書を印刷するとき,ページ番号を「2」から始めたい |
まずは,ページ番号が印刷されるように「フッター」の設定を行おう。ページ番号は,用紙の下側に用意された「フッター」という領域に印刷するのが一般的。「表示」メニューから「ヘッダーとフッター」を選び(図2),「ヘッダーとフッター」タブの「フッターの編集」を押す(図3)。フッターは,「左側」「中央部」「右側」の三つに分かれているので,ページ番号を印刷したい部分をクリックし,「ページ番号」ボタンをクリックすると,ページ番号を印刷するための設定が完了する(図4)。
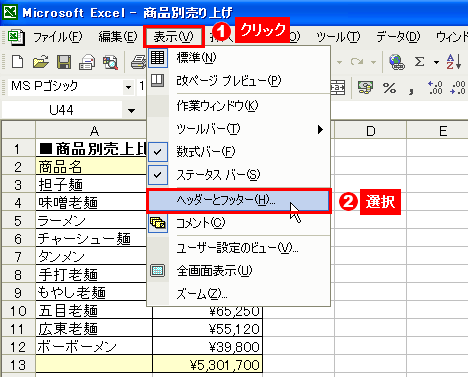 |
| 図2●「表示」メニューから「ヘッダーとフッター」を選ぶ |
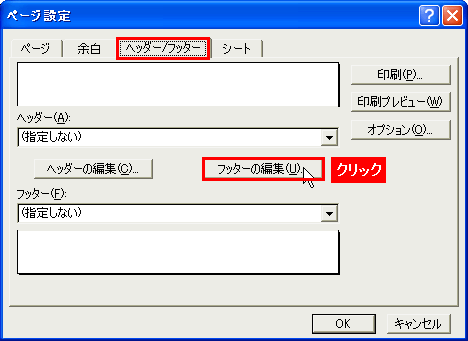 |
| 図3●「ヘッダー/フッター」タブで,「フッターの編集」ボタンを押す |
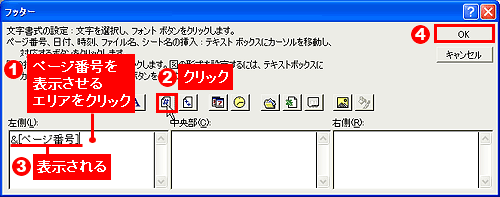 |
| 図4●まずは,ページ番号を印刷するための設定を行う。「左側」「中央部」「右側」のうち,ページ番号を印刷したい場所をクリックし(1),「ページ番号」ボタンを押す(2)。すると,そこにページ番号を印刷するための設定がなされるので(3),「OK」を押す(4) |
そして,ページ番号を「2」から始めるための設定を行う。同じ画面の「ページ」タブで,「先頭ページ番号」欄を「2」に書き換えるだけでよい(図5)。これで,印刷の際に,ページ番号が「2」から始まるようにになる。
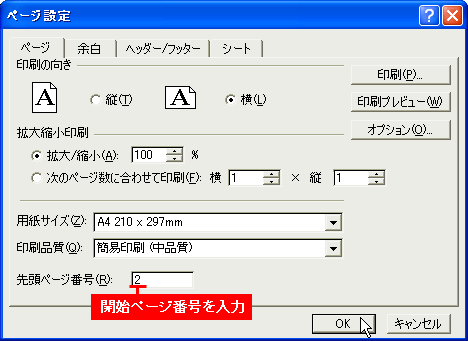 |
| 図5●そして,1ページ目のページ番号をいくつにするかを設定する。「ページ」タブで,「先頭ページ番号」欄を任意の数字に設定すればよいので,ここでは「2」に設定する。これで完了だ |
※この記事はExcel 2002(Office XP)をもとに執筆しています。
【この連載について】
Excelは仕事のツールとしては非常にポピュラーなソフトですが,多機能がゆえに,その便利な機能を十分に使いこなせていない人が非常に多いのではないでしょうか。そこでこの連載では,“操作自体は決して難しいものではないけれど,意外と知られていない”というExcelの便利な操作方法を厳選し,毎週1~2本のペースで紹介していきます。ぜひご期待ください!
|
■岡野 幸治 (おかの こうじ)
フリーランスライター。「日経PC21」「日経PCビギナーズ」などでパソコン関連の活用記事を中心に執筆中。
|