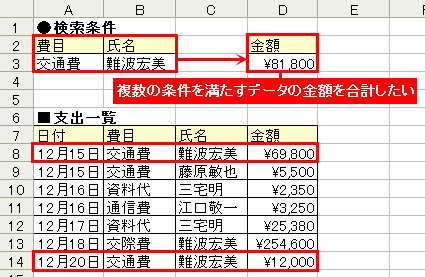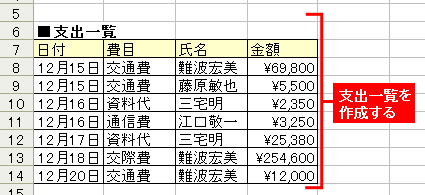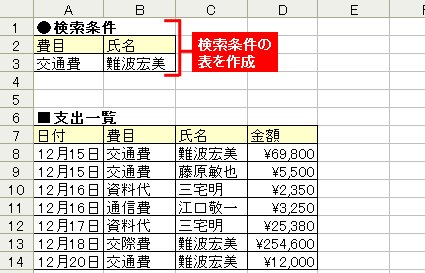目的のセルに「=DSUM(検索対象のセル範囲,検索対象の表で合計を求める列の項目名セル,検索条件を記載した別表のセル範囲)を入力」
支出一覧の表から,ある費目の金額だけを抽出して合計を求めたいときは,「SUMIF関数」を使えばよい(関連記事「支出の一覧表から費目別の小計を一発で求めたい【SUMIF関数】」を参照)。では「費目」と「氏名」のように,二つ以上の条件を満たすデータの金額を合計するにはどうすればよいだろうか。こんなケースで使うのが,DSUM(ディーサム)関数だ。この関数を使うと,「難波さんが使った交通費」のように,複数の条件を満たすデータを探し出し,その金額を合計できる(図1)。
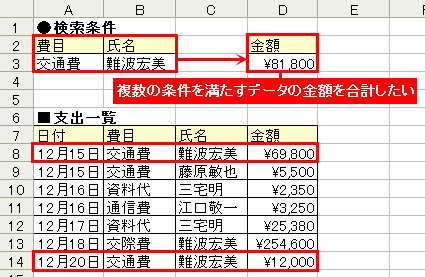 |
| 図1●難波宏美さんが使った交通費の合計を算出したい。このような複数の条件を満たすデータの合計を算出するにはどうすればよいだろうか |
まずは,検索対象となる支出一覧を作成しよう(図2)。次に,検索条件を入力するための別表を作る(図3)。ここで注意が必要なのは,検索条件の表は,検索条件の記載方法にルールがあることだ。「交通費」かつ「難波宏美」のように,複数の条件を満たすデータを検索する場合は,検索対象の表と同じ項目名(ここでは「費目」と「氏名」)を横に並べ,それぞれの下に「交通費」「難波宏美」といった具体的な検索条件を記載する。
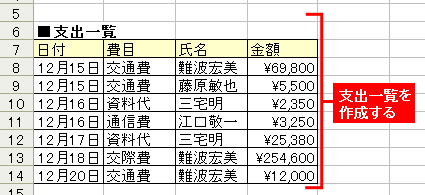 |
| 図2●まずは,支出一覧の表を作成する |
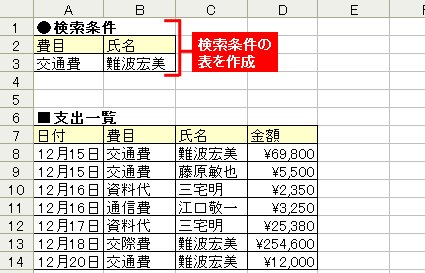 |
| 図3●次に,検索条件を別表として作成する。支出一覧表から,検索に使う項目名を横に並べて記載し,それぞれの下に具体的な検索条件を入力する |
最後に,目的のセルに,「=DSUM(A7:D14,D7,A2:B3)」のようDSUM関数を入力する(図4)。最初の「A7:D14」は,検索対象となる表のセル範囲。表のタイトルまで含めることに注意しよう。次の「D7」は,検索対象となる表で金額を入力した列の項目名のセル,最後の「A2:B3」は,検索条件を記載した別表の範囲だ。これで,条件に合うデータの合計が表示される。
 |
| 図4●DSUM関数を使い,「支出一覧表のセル範囲」「金額欄の項目名を入力したセル」「検索条件を入力した別表のセル範囲」の順に入力する。すると,条件を満たすデータの合計額が表示される |