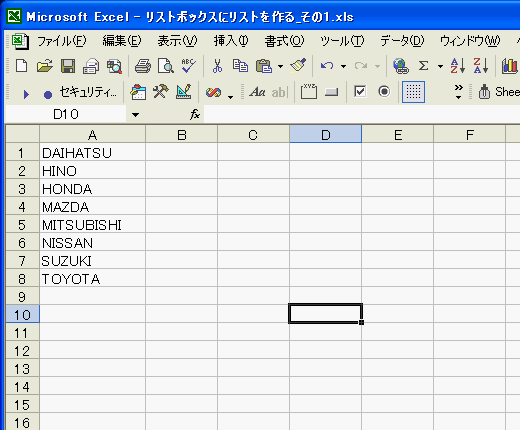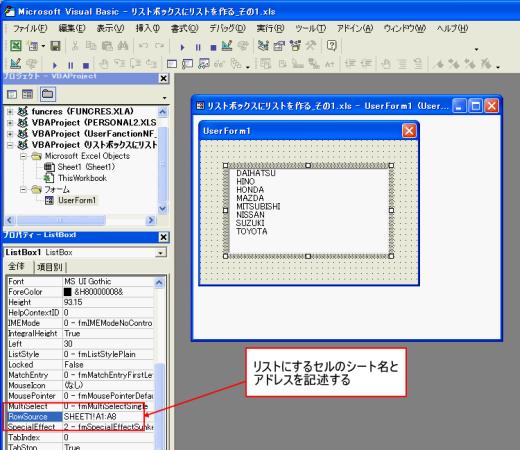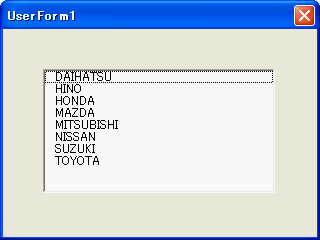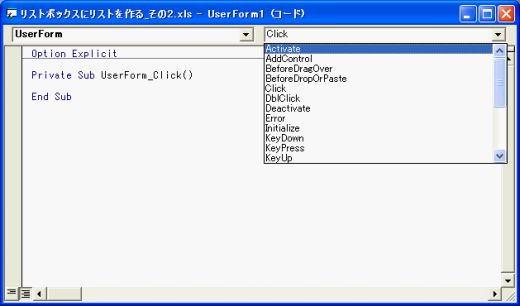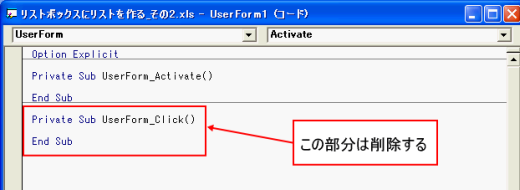|
本業はエンジニア。ICに様々な機械をつなぎ,電流やら電圧を測定する。もちろん,これらの測定器もVBAでコントロールし,取り込んだデータもマクロで処理する。人呼んで,マクロの鬼軍曹! |
|
診断(11)
リストボックスのリストを動的に作る
「ゲール君,どうしたんじゃ?元気がないぞ」
「藪医者にふられました」
「おや,まぁ。何があった?」
「他の女性に乗り換えらました。あの人,○○フェチだったんです」
「なに~!」
「私のようないい女をふるなんて…」
「ゲール君,人間の半分は男じゃ,そう落胆するな。君のかたわらにも…」
「でも,気を取り直して,また合コンに励みます。というわけで,さっさと仕事を片付けましょう!」
「ああ,うん。なんだかなぁ…」
「リストボックスにダイナミックにリストを作成したいのですが,プロパティもメソッドも見当がつきません。どうすればできるのでしょうか」
|
|
「ふむふむ,五里霧中のご様子じゃな」
「えっ,ゴリラが夢中?」
「君の耳はどうなっとるんじゃ,まったく…。さて,ゲール君。一般にVBA(Visual Basic for Applications)は,BASICに基づく言語仕様なので簡単だと宣伝されているな?」
「はい! 私もそう思います」
「そう,確かに,条件分岐やループの構造などはBASICであるから,BASIC系の言語を学んだ人にはわかりやすい。しかし,Excelのオブジェクト構成やプロパティ,メソッドなどは,BASICには直接関係のない独自なものなので,一朝一夕にはマスターできないんじゃ」
「オブジェクト,メソッド,プロパティ,イベント,ステートメント,演算子,関数…。いっぱいありますからねぇ」
「一応,リファレンスマニュアルというものがあって,それを見ればわかることになっておる。しかし,あの内容は,初心者には古文書みたいなもんじゃ。“さっぱり意味がわからん”と言う人は多い」
「じゃあ,皆さんどうしているんですか?」
「このクリニックが繁盛しとる理由がそこにある」
「え? どういうことでしょう?」
「先人の知識を拝借するということだよ。リファレンスマニュアルでは,プロパティやメソッドなどのキーワードを知らなければ,調べようがないんじゃ。そういうときは,知っている人に聞くのが一番の近道」
「なるほど“年をとったら亀のよう”ってやつですね」
「それを言うなら“亀の甲より年の劫”じゃ」
「そうそう,それです。で,この方への処方は?」
「リストボックスのリストの作成方法は三つある。が,ダイナミックが条件となると二つじゃな」
「ダイナミックというのは,大胆にということですか?」
「カタカナ英語では,そういう意味に使われることが多いが,この場合のDYNAMICは『動的』という意味じゃ」
「動的?」
「そう,反対語には『静的』という言葉がある。英語ではSTATIC」
「言語明瞭,意味不明」
「つまりじゃ,リストボックスのリストを,固定の状態ではなくて,その時々の状況に応じて変更したいということなんじゃ」
「状況に応じて?」
「そう,状況に応じて。どういうことかは,サンプルで理解したまえ。まずは,基本から始めよう。セルに並べた文字列や数値をリストにする方法じゃ」
「お願いします」
最初に,セルにリストにしたい文字列や数値などを並べます。ここでは,セルA1からA8に記述しました(図1)。次に,VBEを開いてユーザーフォームを挿入し,フォーム上にリストボックスを配置します。プロパティウィンドウのRowSourceプロパティに「SHEET1!A1:A8」と代入します(図2)。
|
|
図2●リストボックスのRowSourceプロパティに,セルのシート名とアドレスを代入
[画像のクリックで拡大表示]
|
このユーザーフォームを実行すると,指定したセルの文字列がリストとなって,リストボックスが表示されます(図3)。
「先生,早くも一件落着ですか?」
「これこれ,これはあくまでも基本じゃ。まだ1行もコードを書いておらんではないか」
「そうでした。あれ?『SHEET1』は全部大文字ですか」
「いや,RowSourceプロパティは大文字と小文字を区別しないようなので,どちらでもよい」
「シート名とセルのアドレスの間にあるビックリマーク(!)は何ですか?」
「ビックリマークではない。エクスクラメーションマークと呼ぶ」
「どっちでもいいじゃないですか。失恋したての女をいじめると泣いちゃうぞ!」
「わかった! わかったから泣くな。このエクスクラメーションマークは,シート名とセルのアドレスを区切る記号じゃ。数式で他のシートのセルを参照するときに使うのと同じじゃよ」
「シート名は絶対必要なんですか?」
「難しい質問じゃな。ワークシートが1枚の場合と,2枚以上の場合で答が違う」
「1枚の場合は?」
「ワークシートが1枚の場合は,必要ない」
「2枚以上の場合は?」
「おおむね必要」
「あいまいな答ですねぇ。シート名を省略すると,どうなるんですか?」
「正確に言うならば,ユーザーフォームを表示したときに,アクティブなシートのセルにある文字列がリストになる。例えば,ワークシートが2枚あるブックで,RowSourceプロパティの値を“A1:A3”にしたとする。Sheet1がアクティブなときにユーザーフォームを表示すると,Sheet1のセル“A1:A3”にある文字列がリストになる。一方,Sheet2がアクティブなときにユーザーフォームを表示すると,Sheet2のセル“A1:A3”にある文字列がリストになるということじゃ」
「それって問題なんですか?」
「必ず,リストにする文字列があるシートがアクティブな状態でユーザーフォームが表示されるのであれば,問題はない。しかし,そうでない場合は問題が起きるじゃろうな」
「う~ん,要するに,シート名を必ず付けておけば,問題は起きないってことですね」
「そういうことじゃ」
「で,次は?」
「次は,この操作をマクロにする。前回,ワークシートのActivateイベントは学習したな」
「はい」
「ユーザーフォームにも,Activateイベントがある。ユーザーフォームがアクティブになった際に実行されるUserForm_Activateプロシジャに,リストボックスのRowSourceプロパティを設定するステートメントを記述するんじゃ」
「プロパティウィンドウの設定をコードにしただけじゃないですか。あまり意味がないような気がしますが」
「ステップの一つじゃよ」
「わかりました」
前述のリストボックスのRowSourceプロパティの値を削除し,ユーザーフォームをダブルクリックして,ユーザーフォームのモジュールを表示してください。コードウィンドウ右上にあるプロシジャボックスでActivateをクリックして,UserForm_Activateプロシジャを作成します(図4)。
|
|
図4●UserForm_Activateプロシジャのひな型を作る
[画像のクリックで拡大表示]
|
勝手に作成されたUserForm_Clickプロシジャは必要ないので削除し(図5),UserForm_Activateプロシジャにリスト1のコードを記述します。
|
| 図5●UserForm_Clickプロシジャは不要なので削除する |
Private Sub UserForm_Activate()
Me.ListBox1.RowSource = "SHEET1!A1:A8"
End Sub
|
| リスト1●リストボックスのRowSourceプロパティを設定 |
このユーザーフォームを実行すると,図3と同じリストボックスが表示されます。