基本的なパネルの操作
FlashCS3では,絵を描いたり,コーディングをしたり,アニメーションやオーサリングの調整を行ったりと,一つのアプリケーションで様々なことができます。たくさんの作業ができるのは良いのですが,そのために既存のパネルレイアウトでは,作業がしにくいというような状態になることもよくあります。そこで,今回はパネルレイアウトを自由にカスタマイズする方法をご紹介します。
まず,基本的なパネルの操作から見てみましょう。Flashでは,初期設定として図1のような各種パネルの配置になっています。
図1:パネルの初期配置
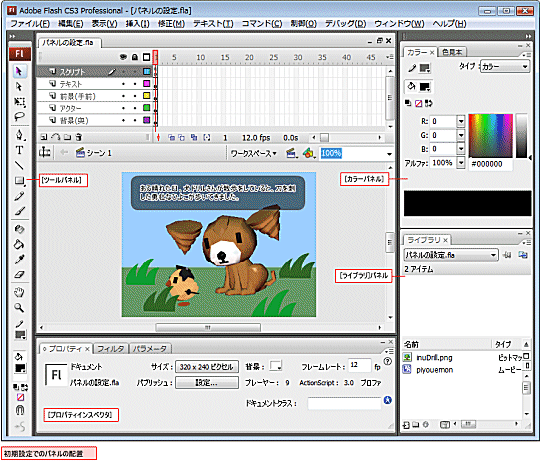
画面左端に[ツール]パネル,右端に[カラー]パネルと[ライブラリ]パネル,そして下端には[プロパティインスペクタ]の四つのパネルが表示されていますね。
それぞれのパネルは,パネルの左上にある[_]ボタン(最小化ボタン)を押すとタテ方向に折りたたまれ,[×]ボタンを押すと消去されます(*1)。いったん消去したパネルを再表示するには,[ウィンドウ]メニューから,表示したいパネルを選択すればOKです。
また,FlashCS3では,右端の「パネルエリア」に表示されているパネル群は,パネルエリアの右上にある  ボタンを押すことにより,アイコン化することができます(図2)。アイコン化したパネルは,アイコンをクリックすることでポップアップ表示されます。再度
ボタンを押すことにより,アイコン化することができます(図2)。アイコン化したパネルは,アイコンをクリックすることでポップアップ表示されます。再度  ボタンを押すと,アイコン状態から元のパネルの状態へと戻ります。
ボタンを押すと,アイコン状態から元のパネルの状態へと戻ります。
図2:パネルのアイコン化

また,パネルエリアの境界線は,ドラッグすることによって表示幅を変更することもできます(図3)(*2)。
図3:パネルエリアの幅調整
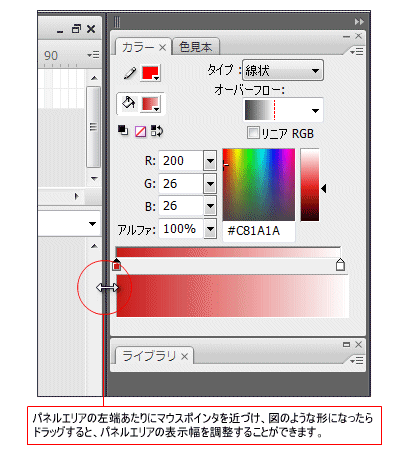
また,各種のパネルをまとめて非表示にするには,メニューから[ウィンドウ]-[パネルを隠す]を選択するか,ショートカットキーである[F4]キーを押すと,すべてのパネルをまとめて隠すことができます。ステージを広く使って作業をしたい時に便利な操作ですので,ショートカットキーを覚えてしまいましょう。





















































