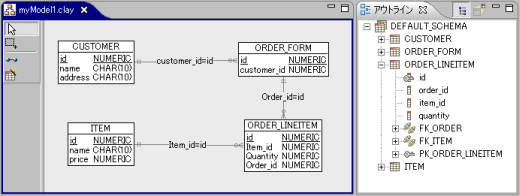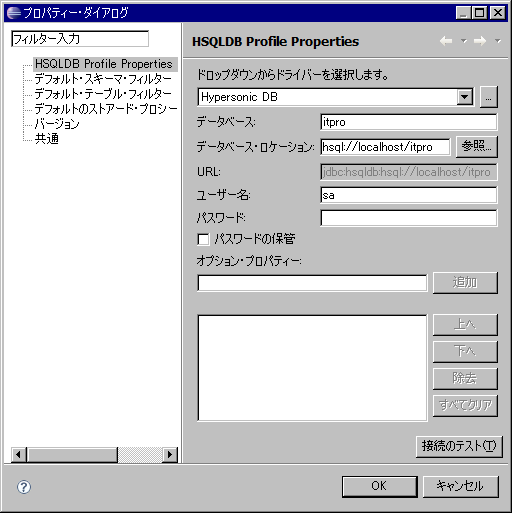|
Eclipseは,プログラミングのためのIDEという印象が強いですが,データベースと連携するプラグインも多数存在します。ここでは,データ・モデリング,データベース操作,O/Rマッピング支援,JPA利用支援の四つの目的で利用できるプラグインを紹介します。
なお,今回紹介する四つのプラグインは競合しないので,一つのEclipse環境にすべて導入することも可能です。記事では,同一の環境に導入し,モデリング,スキーマの生成,Entityクラスの生成を順に実行していきます。
それぞれのプラグインは,対応するデータベースが微妙に異なっています。今回は共通して対応しているHSQLDB1.8.0を使用して説明します。
■Clayデータベースモデリング
──GUIでデータベース設計ができる
「Clayデータベースモデリング」プラグインでは,GUIでのドラッグ&ドロップ操作で,データベースの設計を行えます。新規に設計するだけでなく,すでに存在するデータベースからモデル図を生成することも可能です。生成されたモデル図はEclipse上で編集できるので,既存のスキーマを変更することもできます。
無償で配布されているCoreエディション(以下,Clay Core)では,オープンソース系データベースのモデリングが可能です。
◆導入するには
このプラグインの実行には,GEFプラグインが必要です。連載第5回で紹介したEclipse Europaの“Eclipse IDE for Java Developers”や“Eclipse IDE for JavaEE Developers”にはすでに含まれていますが,まだ導入していなければ,Europa Discovery SiteからGEFプラグインを導入してください。そのうえで,AzzuriのWebページからClayをダウンロードし,連載第1回を参考にインストールしてください。
◆データモデリングを行う
何か一つプロジェクトを作成した状態で,[ファイル]→[新規]→[その他]から「Database Modeling」→「Azzurri Clay Database Design Diagram」を選択して進めてください。最後に[終了]をクリックすると,Clayのモデルエディタとアウトラインビューが表示されます(図1)。
| |
|
図1●Clayのモデルエディタとアウトラインビュー [画像のクリックで拡大表示] |
スキーマを新規作成したり,すでに存在するスキーマを編集するには,エディタ上で右クリックして「スキーマの編集」を選択します。また,左のアイコンを使って,テーブルの追加,テーブル間の外部キーの設定が可能です。モデル図に登録されたテーブルは,アウトラインビュー上で確認することもできます。
モデル図を右クリックして「SQL(Create Table)スクリプト作成」を実行すると,そのモデルを作成するDDL文を含んだファイルを作成できます。これを,後述する「DTP」プラグインなどを用いて実行すれば,データベース上にテーブルを作成できます。
■DTP(Data Tools Platform)
──データベースを容易に操作する
DTPは,Eclipse上でデータベースを操作するためのプラグインです。SQLの実行や,テーブルの作成,データの挿入/編集/削除がGUIから実行できます。
DTPは“Eclipse IDE for JavaEE Developers”に含まれています。これ以外のパッケージを使っている場合は,Europa Discovery Siteから導入してください。
◆DTP経由でSQL文を実行する
まず,データベース・ドライバを設定します。[ウィンドウ]→[設定...]→[接続]→[ドライバー定義]で,Hypersonic DB 1.8のツリー配下に,ドライバ設定を追加します(図2)。
|
|
| 図2●ドライバの設定をする画面(DTP) |
次に,そのドライバを利用する接続設定を作成します。「データ・ソース・エクスプローラー」ビューを開いて右クリックして[新規]を選択し,接続したいデータベース,ユーザーID,パスワードを設定してください(図3)。[接続のテスト]をクリックすると,設定した内容でデータベースに接続できるか確認できます。
|
|
| 図3●接続したいデータベース,ユーザーID,パスワードを設定 |
ここまで準備できたところで,Clay Coreの説明で作成したDDL文を実行してみましょう。拡張子が「.sql」のファイルを開き,エディタ上部の「接続プロファイル」で先ほど作成した接続とデータベースを選択し,右クリックメニューから[全て実行]を実行します。「SQLの結果」ビューに実行結果が表示されるので,正しく実行できたかどうか確認してください。
実行に失敗した場合は,SQLエディタで誤りを修正します。実行したい文を選択した状態で「選択したテキストを実行」を実行すると,その部分だけを実行できます。