前回までVirtualCenterとVMware ESX Server 3.0をインストールし,VMware Infrastructure 3のインフラを構築してきた。ここでは,その上で稼働させる仮想マシンを作成し,ゲストOSをインストールする方法を説明する。仮想マシンの作成は,ウィザードが用意されているので簡単だ。
仮想マシンにOSをインストールするのも,物理的なサーバー・マシンにOSを新規インストールするのと同じである。OSのインストール経験があれば,難しいことはないだろう。
ゲストOSをインストールしてしまえば,全く同じ構成の仮想マシンをコピーするのも簡単である。その方法も説明する。
ウィザードを使って仮想マシンを作成
早速仮想マシンの作成方法から説明しよう。ウィザードに従って,仮想マシン上で動かすOSを選択したり,仮想ディスク容量を決めたりする。
仮想マシンを作成するには,専用の管理ツールであるVirtualCenterを使う。VirtualCenterで,これから仮想マシンを作成するVMware ESX Serverホストを選択し,「New Virtual Machine」メニューをクリックしてウィザードを起動する。ウィザードではまず,「Typical」または「Custom」を選択する(図1)。「Custom」を選ぶと,仮想マシンに対してより細かな設定が可能である。ただ,ウィザード内で行った仮想マシンの設定は仮想マシンを作成した後に変更できる。そのため,新規に仮想マシンを作成する場合には「Typical」を選べばよい。ただし,新規作成する仮想マシンで,既に存在する仮想ディスクを使用する場合には「Custom」を選ぶ必要がある。ここでは「Typical」を選択したものとして話を進める。
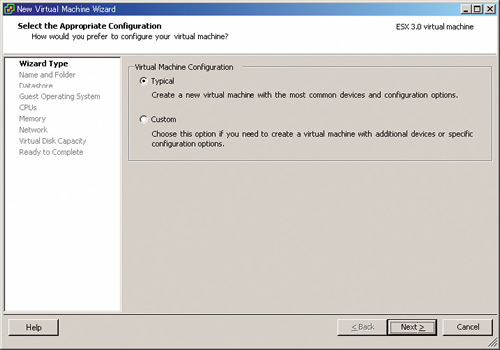 |
| 図1●仮想マシン作成ウィザード [画像のクリックで拡大表示] |
ウィザードでは,まず仮想マシンの名前を決める。ここで付ける名前はVirtualCenterで使われる名前なので,必ずしも仮想マシンのコンピュータ名である必要はない。
続いて仮想マシンを保存するVMFSボリュームを選択し,ゲストOSの種類を選択する。例えば「Microsoft Windows Server 2003, Enterprise Edition」を選択する。その後はCPUの数(1,2,4のいずれか),メモリー容量,ディスク容量といった仮想マシンに割り当てるリソースを設定する。必要なリソースは仮想マシンの用途などによって異なるため,最適なリソースを最初に決定することは難しい。ただ,これらの設定は後からでも変更可能である。ウィザードではデフォルトの設定を選んでおき,必要が生じたときに変更すればよい。
ただし,仮想ディスクの容量だけは必要な容量をこの段階で決定しておくことを強く推奨する(図2)。
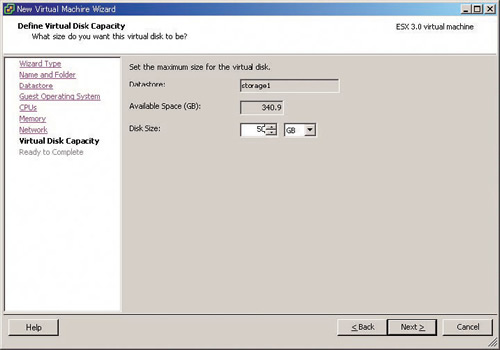 |
| 図2●仮想ディスク容量を決定する [画像のクリックで拡大表示] |
なぜなら,仮想ディスク容量を変更するには,VMware ESX Serverのサービス・コンソールにログインし,ターミナルで「vmkfstools」コマンドを使う必要があるからだ。
ほかのリソースの設定と違い,VirtualCenterなどGUIのツールでは変更できない。その上,既に仮想マシンにOSをインストールしてある状態でディスク容量を変更するには,そのOSがディスク容量の拡張に対応している必要がある。





















































