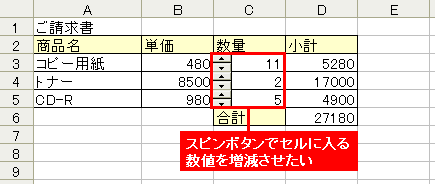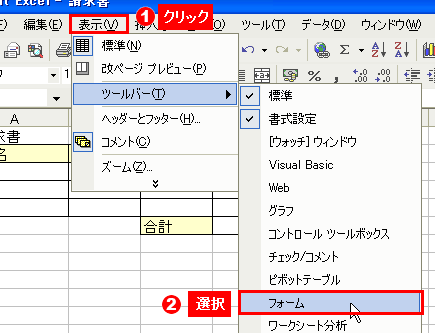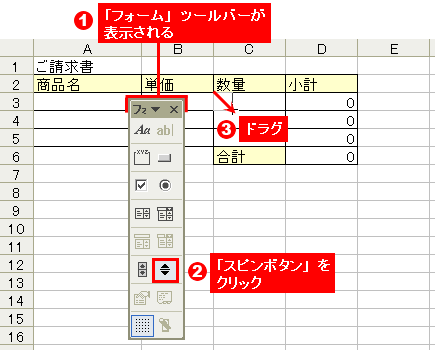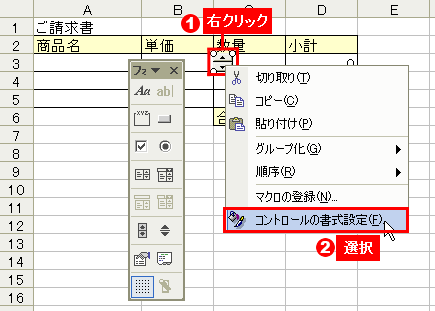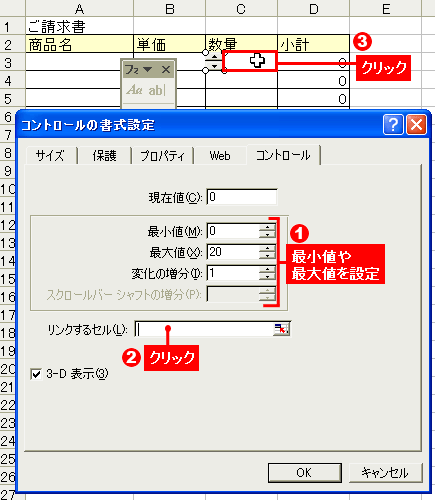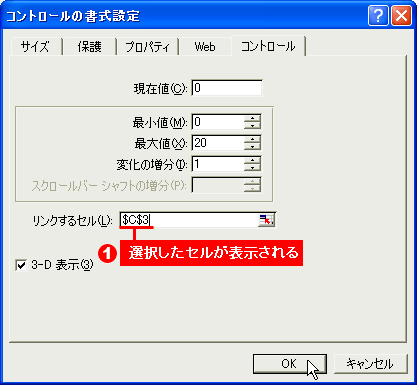「フォーム」ツールバーを表示→「スピンボタン」をクリック
→シート上をドラグしてスピンボタンを設置→「コントロールの書式設定」
Excelのシートでデータを入力する際に,キーボードで数値を入力するのではなく,「▲」「▼」ボタン(スピンボタン)をクリックするだけで数値を増減させて入力できる--。Excelでは,こんな入力フォームを簡単に作成することができる(図1)。請求書や納品書などのテンプレートに,こんな仕掛けを用意して,入力作業をスマートに行えるようにしてみよう。
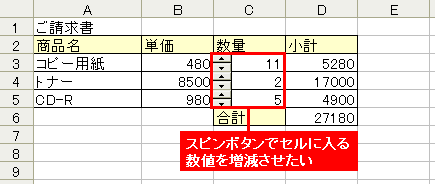 |
| 図1●「▲」「▼」ボタンをクリックするだけでセル内の数値が増減する「スピンボタン」を利用できるようにしてみよう |
「フォーム」ツールバーから設定する
スピンボタンを設置するには,2つの手順を踏む必要がある。
1つ目のステップはシート上にスピンボタンを貼り付けること。「表示」メニューから「ツールバー」→「フォーム」と選び,「フォーム」ツールバーを表示させる(図2)。次に,「スピンボタン」の図柄をクリックし,ボタンを描きたい場所をドラグすると,スピンボタンが出現する(図3)。
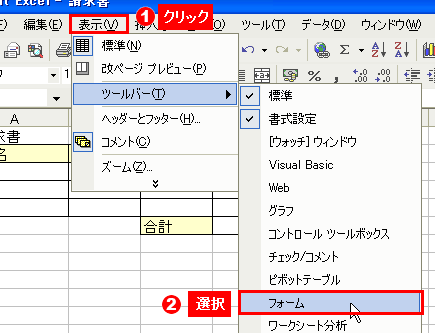 |
| 図2●「表示」メニューから「ツールバー」→「フォーム」を選ぶ |
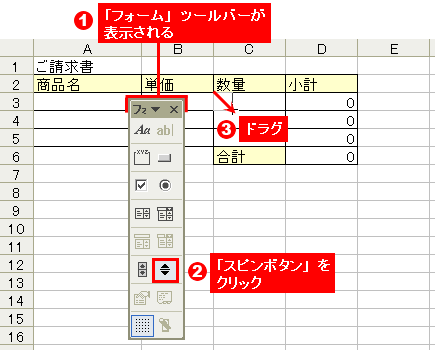 |
| 図3●「フォーム」ツールバーが表示されるので(1),「スピンボタン」をクリックし(2),ボタンを描きたい場所をドラグする(3) |
2つ目のステップは,スピンボタンが押されたときの動作をどのセルに反映させるか設定することだ。シート上に設置したスピンボタンを右クリックし,「コントロールの書式設定」を選ぶ(図4)。開く画面で,まずスピンボタンを押して入力される値の「最大値」「最小値」「増分」などを設定。そして「リンクするセル」欄をクリックし,スピンボタンを押した結果を反映させたいセルをクリックして指定すれば設定は完了だ(図5,図6)。
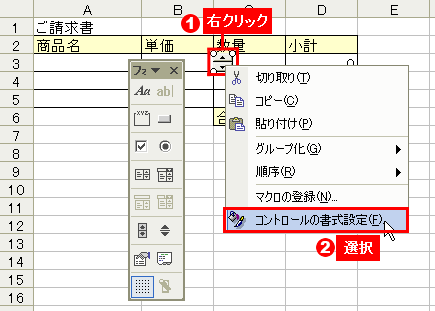 |
| 図4●描かれたボタンを右クリックし(1),「コントロールの書式設定」を選ぶ(2) |
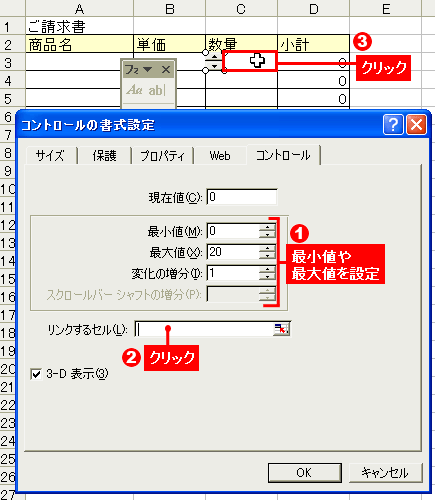 |
| 図5●開く画面で最大値や最小値を設定したら(1),「リンクするセル」欄をクリックし(2),数字を表示させるセルをクリックする(3) |
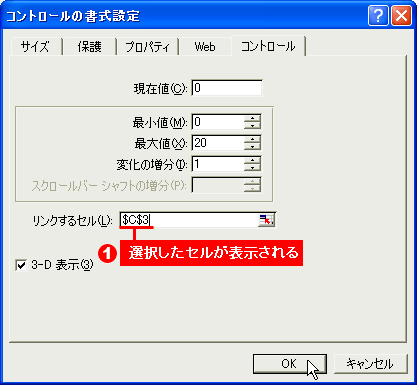 |
| 図6●すると,選択したセルが「リンクするセル」欄に表示されるので(1),「OK」を押す(2) |