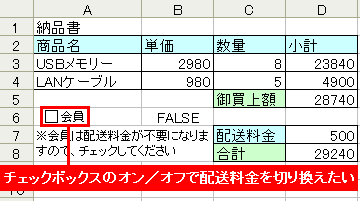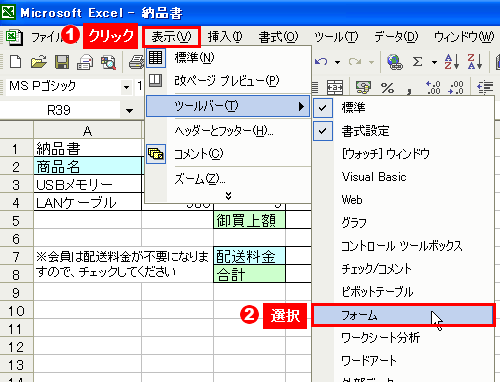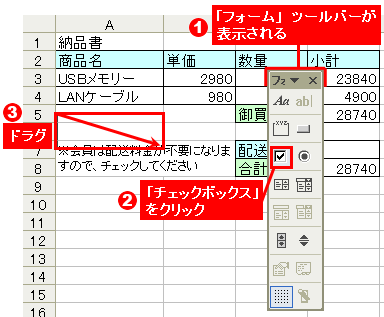「フォーム」ツールバーを表示→「チェックボックス」をクリック
シート上にチェックボックスを用意して,クリックするだけで計算式を切り替える---。Excelではこういった機能を「フォーム」を使ってシート上に持たせることができる。これによって,例えば図1のように「会員のチェックがされている場合に配送料金を無料にする」といった処理が可能になる。
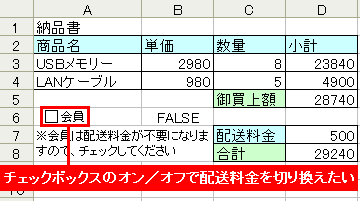 |
| 図1●Excelのシート上にチェックボックスを用意して,クリックでチェックボックスをオン/オフしてチェックを付けたり外すだけで計算式を切り替えられるようにした |
「フォーム」ツールバーから「チェックボックス」を選ぶ
それでは実際にシート上にチェックボックスを作ってみよう。まずは,「表示」メニューから「ツールバー」→「フォーム」を選び,「フォーム」ツールバーを表示させる(図2)。次に,「チェックボックス」の図柄をクリックし,シート上でチェックボックスを作成したいところをドラグする(図3)。これでチェックボックスが作成されるので,その枠上を右クリックして「テキストの編集」を選び,文字を書き換える(図4,図5)。これでチェックボックスがシート上に配置された。
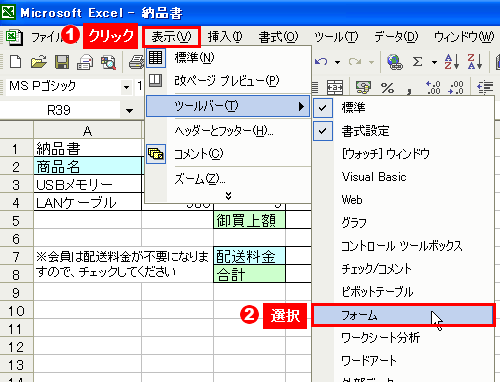 |
| 図2●「表示」メニューから「ツールバー」→「フォーム」を選ぶ |
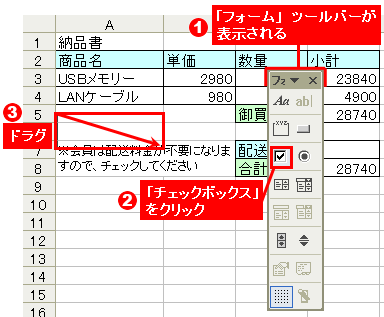 |
| 図3●「フォーム」ツールバーが表示されるので(1),「チェックボックス」をクリックし(2),チェックボックスを置きたい場所をドラグする(3) |
 |
| 図4●作成されたチェックボックスの枠上を右クリックし(1),「テキストの編集」を選ぶ(2) |
 |
| 図5●チェックボックスの横にある文字を書き換える |