→「シート名の挿入」ボタンをクリック
Excelのファイルでは各シートに「Sheet1」「Sheet2」といったシート名が付けられているが,例えば売り上げデータを集計する際には,月ごとに表を作成して,シート名を「1月」「2月」「3月」のように変更することが多い。
このような場合,画面ではシート名を見て何月の評価を確認できるが,紙に印刷すると,何月のデータなのかわからなくなってしまうこともあるだろう。そこでぜひ覚えておきたいのが,各シートを印刷したときにシート名も印刷させるテクニックだ(図1)。
 |
| 図1●月間の利益率をシートごとにまとめた表を作り,印刷プレビューを開いてみた。このように,シート名を用紙の右上に印刷するには,どうすればよいだろうか |
「表示」メニューから「ヘッダーとフッター」を選び(図2),開く画面で「ヘッダーの編集」ボタンをクリックする(図3)。すると,ヘッダーの設定画面が開く。「左側」「中央部」「右側」のうち,シート名を表示させたい位置をクリックし,「シート名の挿入」ボタンをクリックすると設定は完了だ(図4)。あとは普通に印刷するだけで,用紙の上部にシート名が印刷されるようになる。
 |
| 図2●「表示」メニューをクリックし(1),「ヘッダーとフッター」を選ぶ(2) |
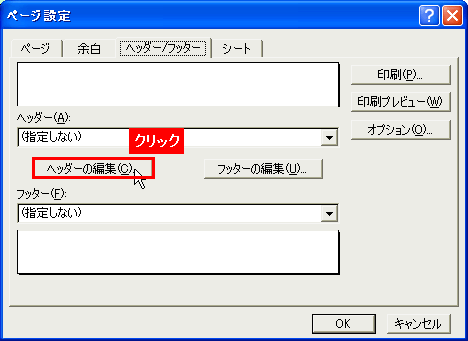 |
| 図3●「ヘッダーの編集」ボタンをクリックする |
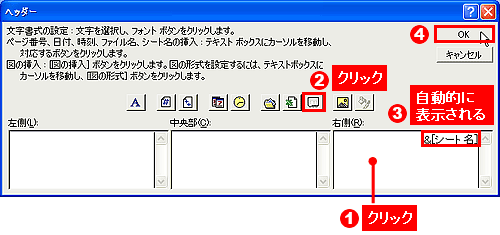 |
| 図4●「右側」欄をクリックし(1),「シート名の挿入」ボタンをクリックすると(2),「右側」欄に「&[シート名]」と表示されるので(3),「OK」を押す(4) |
ところで,このやり方でシート名の印刷が設定されるのは,そのときに表示しているシートだけだ。他のシートにも一挙に同じ設定をするなら,最初に「Ctrl」キーを押しながら,すべてのシート見出しを順にクリックし,すべてのシートを選択した後で(図5),ヘッダーの設定をすればよい。また,今回はシート名を印刷したが,同じ設定画面で,「ページ番号」や「日付」「ファイル名」なども印刷できるので(図6),こちらも覚えておこう。
 |
| 図5●複数のシートに同じ設定をするには,最初に「Ctrl」キーを押しながらシート見出しを順にクリックして(1),設定したいシートをすべて選択してから,ヘッダーの設定をする(2) |
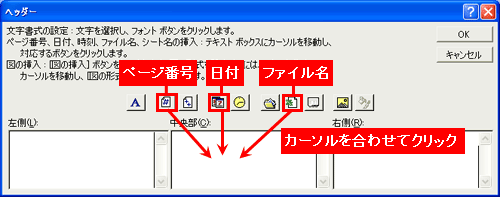 |
| 図6●シート名以外の情報も印刷できる。印刷できるのは,「ページ番号」「日付」「ファイル名」などの情報だ |
※この記事はExcel 2002(Office XP)をもとに執筆しています。
| 【この連載について】 Excelは仕事のツールとしては非常にポピュラーなソフトですが,多機能がゆえに,その便利な機能を十分に使いこなせていない人が非常に多いのではないでしょうか。そこでこの連載では,“操作自体は決して難しいものではないけれど,意外と知られていない”というExcelの便利な操作方法を厳選し,毎週1~2本のペースで紹介していきます。ぜひご期待ください! |
|
■岡野 幸治 (おかの こうじ) フリーランスライター。「日経PC21」「日経PCビギナーズ」などでパソコン関連の活用記事を中心に執筆中。 |





















































