テンプレートから基本レイアウトを作る
まずスタートアップ画面の(テンプレートから新規作成)を選択し,[テンプレート > 基本 > 日本語版テンプレート > ビジネスセット1]から[ビジネス(日本)レターヘッド.ait]のテンプレートを開いて新規書類を作る。新規書類にはあらかじめA4の用紙サイズにトンボが付いている。デザインされたヘッダーも確認できる(図1)。
図1:初期状態のテンプレート
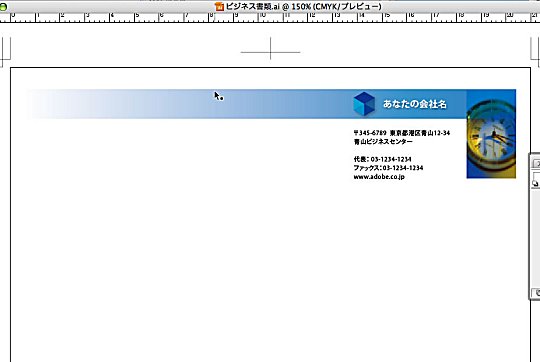
次にヘッダーから不要な画像を削除する。ヘッダーは全体がグループ化されているが,ダブルクリックして削除したい部品だけを選択してdeleteキーで消去できる。残った社名とグラデーションの帯を流用しよう。社名表示個所には適当なテキストを入力して,帯の右端に配置した。またヘッダーのグラデーションはコピー&ペーストして高さサイズを調整し,フッターにも流用する。矩形のサイズは選択した際に画面上に出る枠(バウンディングボックス)をマウスカーソルで引っ張ることで変更できる(図2)。
図2:ヘッダーのグラデーションをフッターにコピーした
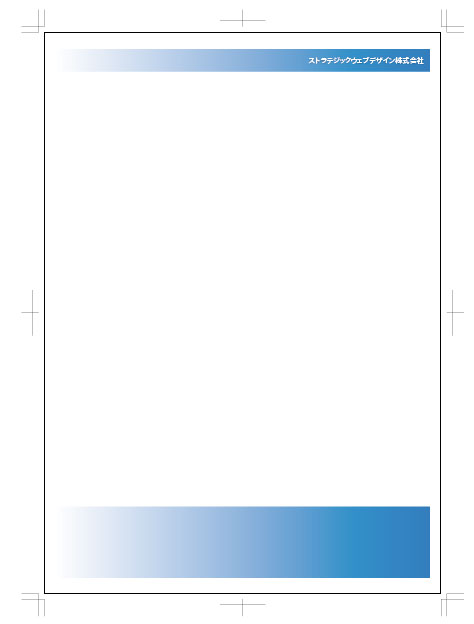
タイトルと本文の書式を決める
ニュースの発表日とタイトル,本文の書式を決める。その前に原稿を流し込む「入れ物」を作っておこう(図3)。入れ物(テキストボックス)はツールパレットの(T)マークを選択して画面上で矩形を描くように1点をクリックしたらそのまま対角線に沿ってドラッグすることで作れる。ボックスの幅が行の長さになる。ボックスの高さより本文が長いと切れて表示されないので,長さに応じて高さを変える。
図3:テキストボックスを作成
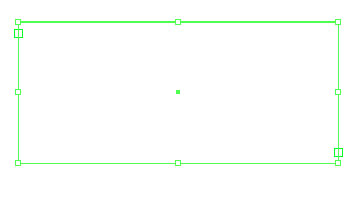
ボックスを描いてからテキストを流し込まないと単数行のテキストと解釈されてしまうので,用紙のように限られた紙面へ文章をおさめるにはいちいち改行を入れなければならなくなる。この点がワープロソフトと少し違うところだ。
文字を流し込んだら次は書式を決める。illustratorで書式を決めるには(文字パレット)を使う。発表日は右肩に寄せるレイアウトが一般的なので,今回もそうする。書式を決めたい部分だけ文字選択しておき,パレットの(段落)タブをクリックして行揃え設定を表示,該当する行揃えのアイコンをクリックしよう(図4)。
図4:(段落)で行を揃える
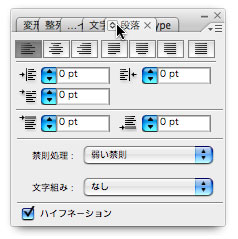
また,illustratorは文字の均等配置を行った際の段落の文字間を最適化してくれるモードが二つある。一つは(Adobe日本語単数行コンポーザ),もう一つは(Adobe日本語段落コンポーザ)である。
均等配置を実行した段落に対して禁則処理の指定をしたり,英単語などの欧文が混在しているとき,文字間が広く空きすぎた行ができることがある。この状態を解消する目的で,1行ずつ文字間を最適化するモードがAdobe日本語単数行コンポーザだ。一方,Adobe日本語段落コンポーザは,先ほどと同じ条件で発生したイレギュラーな文字間を,段落全体に散らすモードである。このモードは(段落)パレットの右上にあるオプションからコンテキストメニューを出して切り替えられる(図5)。今回は後者の処理を行いたいので段落コンポーザに切り替える。
図5:(Adobe日本語段落コンポーザ)に切り替え

また,文字組の基本的な作法だが,本文の段落には必ず禁則処理をオンにしておこう。禁則は行末に最初の括弧が来たり,句読点が行頭に来るのを避けるという日本語組みの基本的な作法を自動的に適用してくれる機能だ(図6)。
図6:(段落)禁則をオンにする
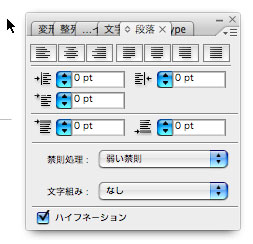
次はタイトルを整える。タイトルは目立つ文字で中央揃えにしたい。(段落)で中央揃えに整えたら,文字パレットの(文字)タブをクリックして文字設定パレットを表示,テキストサイズの設定に適当な数値を入れる(図7)。今回使用しているフォントの「ヒラギノ角ゴシック」フォントには太字のファミリーがあるので,タイトルは太いほうの「W6」にした。
図7:(文字)文字サイズの設定






















































