| ジャンル:3Dデスクトップ 作者:Project Looking Glass開発チーム ライセンス:GPL URL:https://lg3d.dev.java.net/ |
Project Looking GlassはJavaで開発された3Dデスクトップ環境だ。ウインドウを半透明にしたり,立体的に表示したりできる。奥行きを持たせたアプリケーションの開発も可能だ。対応アプリケーションも多数搭載している。
Windows Vistaの登場時に話題となったのが「Aero」(エアロ)というデスクトップである。Aeroではデスクトップ上で,透過や3次元を用いたウインドウ表示を実現できる。例えば,ウインドウを半透明にする,開いているウインドウを紙をめくるようにパラパラと切り替える,といったことが可能だ。
Linuxでも,Aeroのようなデスクトップ環境を実現できる。2006年には,いわゆる3Dデスクトップを実現するウインドウ・マネージャである「Compiz」や「Beryl(関連記事)」が登場した。いずれも,ウインドウを半透明にしたり,デスクトップ画面を箱のように回転させて切り替えたりできる。Compizを使った新しいデスクトップ環境は既に,Fedora Core,openSUSE,Ubuntu,Momonga Linuxなどの最新版に取り込まれている。
こうした3Dデスクトップの先駆けが,米Sun Microsystems社の「Project Looking Glass」である(写真1)。2002年,Sunの社員だった川原 英哉氏が個人的に開発して発表したのがその原型である。2004年から,オープンソースとして開発されるようになった。2006年12月19日には,バージョン1.0が公開された。
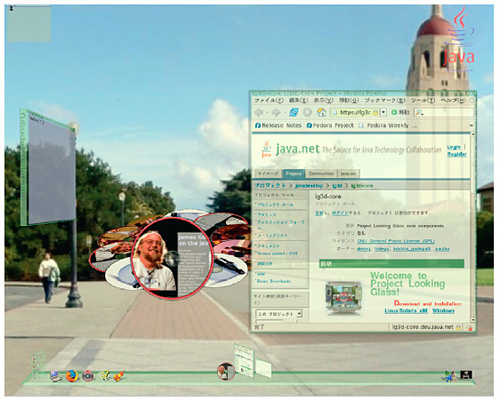 |
| 写真1●3Dデスクトップの「Project Looking Glass」 [画像のクリックで拡大表示] |
アプリケーションで奥行きを生かせる
Project Looking Glassの最大の特徴は,デスクトップに奥行きがあることだ。前に説明したCompizやBerylでは,デスクトップやウインドウを回転させる以外に3次元効果はほとんどない。これに対してProject Looking Glassでは,デスクトップやウインドウを立体的に扱えると同時に,アプリケーション自体に3次元効果を与えられる。例えば,写真2や写真3のように,デスクトップの奥行きを有効利用したアプリケーションを作成できる。
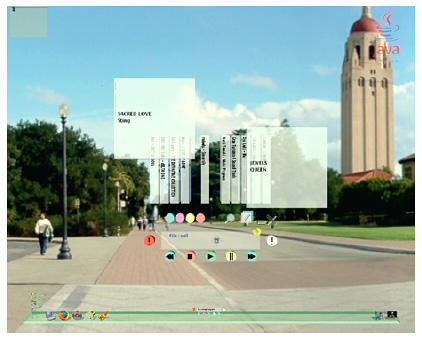 |
| 写真2●ミュージック・プレーヤの「trumplayer」 音楽のレーベルがCDケースのように縦に並んでいる。選択すると表紙面が表示される。 |
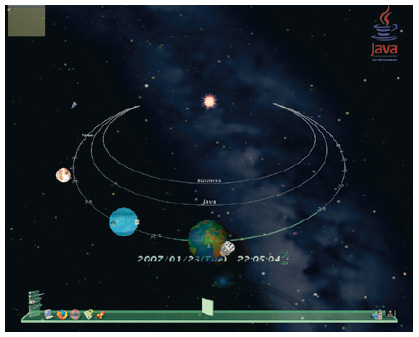 |
| 写真3●スケジューラの「CosmoSchedulerD」 予定を惑星に見立てて表示する。また,関連するファイルは衛星として惑星の周りを周遊している。 |
Project Looking Glassに対応したアプリケーションは,標準で多数用意されている。主なものを表1に示す。
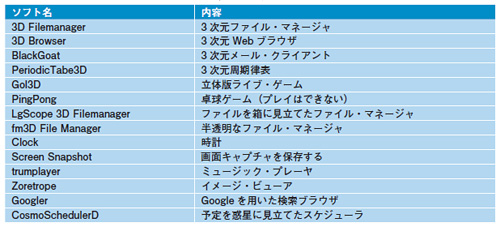 |
| 表1●Project Looking Glassに搭載された主なアプリケーション アプリケーションの多くは開発途中であるため,正常に動作しない場合がある。 [画像のクリックで拡大表示] |
Project Looking Glassの操作方法
インストールの前に,Project Looking Glassの操作方法を説明しよう。3Dデスクトップと聞くと操作が難しく感じる読者も多いはず。しかし,Project Looking Glassは通常のデスクトップを利用する感覚で操作できる。マウス・ポインタの動きは従来と変わらず,後方にあるボタンやウインドウは,通常と同様にその上でマウスをクリックすればよい。
画面右上にあるJavaマーク上で,マウスの左ボタンを押したままマウスを動かすと,視点を自由に変更できる。この機能を使えば,アプリケーションの裏側まで見られる(写真4)。
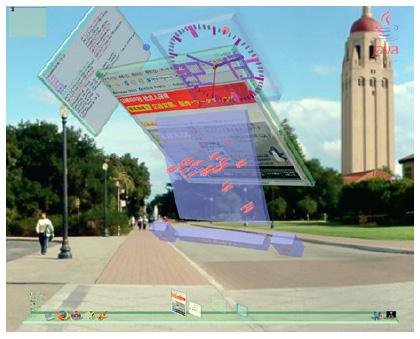 |
| 写真4●視点を移動する 右上のJavaのマーク上でマウスの左ボタンを押したままマウスを移動すると,視点が回転する。アプリケーションの裏側など自由に閲覧できる。 |
アプリケーションは写真5のように横向きに立てかけておくこともできる。ウインドウ枠上で右クリックすれば,ウインドウが裏返り,そこにメモを記入できる。
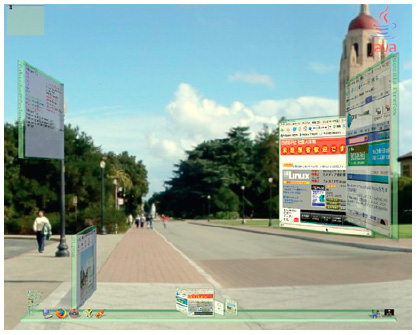 |
| 写真5●立てかけられたウインドウウインドウ 枠にある「<」や「>」をクリックすると,ウインドウが“立てかけられる”。また,マウス・カーソルを合わせると,ウインドウの内容が分かるように傾く。 |
デスクトップは1枚の背景を複数に分けて利用している。そのため,右や左に別々のデスクトップが存在する。デスクトップを移動したい場合は,マウス・ポインタを右または左端に移動してクリックすればよい。ただし,起動中のアプリケーションを別のデスクトップに移動することはできない。また,画面下のパネル上で右クリックすると,デスクトップの全体像が表示される(写真6)。
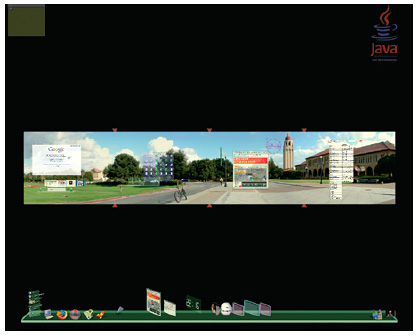 |
| 写真6●デスクトップの全体像 |
デスクトップの背景を変更したい場合は,画面右下にある![]() をクリックする。すると,背景セレクタ(写真7)が実行され,任意の背景に切り替えられる。
をクリックする。すると,背景セレクタ(写真7)が実行され,任意の背景に切り替えられる。
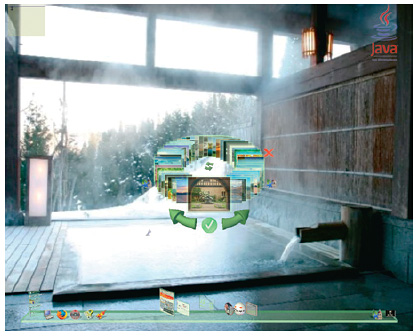 |
| 写真7●背景セレクタ画面 右下の建物の画像をクリックすると背景を選択できる。 |
アプリケーションの起動は画面左下にあるメニューから選択すればよい。また,アプリケーションを終了させたい場合は,ウインドウ枠やアプリケーション内にある「×」マークをクリックするか,パネル上にあるアプリケーションのアイコンやサムネイルを右クリックすればよい。
デスクトップ上で右クリックすると,表示されているアプリケーションが縦になって画面の右や左に並べられる。もう一度,デスクトップ上で右クリックすれば元に戻る。
Project Looking Glassを終了させたい場合は,右下にある![]() をクリックする。
をクリックする。
アクセラレーション機能が必要
それでは,Project Looking Glassをインストールしてみよう。
Project Looking Glassを起動するには,グラフィックス・カードが持っているアクセラレーション機能をあらかじめ有効にしておく必要がある。しかし,NVIDIAなどのグラフィックス・チップを搭載したカードは,ディストリビューション標準のドライバではアクセラレーション機能が有効にならない。そこで,各メーカーのグラフィックス・ドライバを入手して,インストールしておく*1。





















































