| ジャンル:OS遠隔操作ソフト 作者:内野 聡氏 ライセンス:GPL URL:http://metavnc.sourceforge.net/index-j.html |
MetaVNCは,別のパソコン上で動作するアプリケーションの画面を,手元のパソコン画面上にウインドウ表示して操作するためのソフトだ。デスクトップ単位ではなく,アプリケーション単位で画面を取得できる。
LinuxとWindowsを共用するには,複数のパソコンの同時利用,デュアル・ブートの構築,仮想化ソフトの導入,1CD Linuxの利用など,さまざまな方法が存在する。
これ以外の方法もある。英RealVNC社のVNC(Virtual Network Computing)だ。VNCは,現在利用中のパソコンのディスプレイに別のパソコンのデスクトップ画面を表示し,操作するためのソフトである。ネットワーク経由で画面データをやり取りするため,描画がある程度遅くなるものの,異なるパソコンでアプリケーションが実行されているため,CPUやハード・ディスク,メモリーなどは完全に分離されている。従って,アプリケーション自体の処理性能は低下しない。
VNCを利用するには,手元のパソコンにインストールする「VNCクライアント」と,相手のパソコンにインストールする「VNCサーバー」という2種類のソフトウエアが必要だ。それぞれのソフトは多数のOSに対応しているため,OSが異なるパソコンであっても,デスクトップを表示して操作できるという特徴がある。
VNCには,さまざまなオープンソース版が存在する。例えば低速なネットワークでも快適に動作するTightVNCなどが著名だ。
ここで紹介するMetaVNCの特徴は,「デスクトップ」ではなく,個々の「アプリケーション」の画面を手元に表示できることである(写真1)。例えば,GNOMEデスクトップ上で,Windows用ソフト「秀丸エディタ」を利用できる。秀丸エディタ以外の不要な部分(Windowsのデスクトップ)は表示されないため,GNOMEの画面に余計な要素が入り込まず,快適に利用できる。
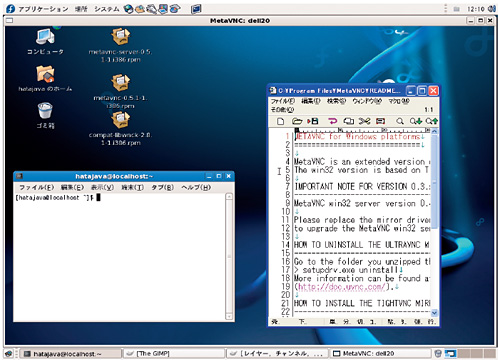 |
| 写真1●MetaVNCの利用画面 Fedora Core上でWindowsアプリケーションの「秀丸エディタ」を利用している。 [画像のクリックで拡大表示] |
MetaVNCのインストール
MetaVNCでは,Linuxパソコン,Windowsパソコンの組み合わせを自由に選べる。もちろん手元と相手で同一のOSを使うこともできる。サーバー・ソフトとクライアント・ソフトの組み合わせを表1に示す。
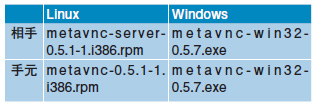 |
| 表1●ソフトウエアの組み合わせ |
まず,手元のパソコンのOSがFedora Core 4以降,相手側のパソコンのOSがWindows 2000以降という組み合わせについて説明する。
まず,相手側のWindowsパソコンにVNCサーバー(metavnc-win32-0.5.7.exe)をインストールする(写真2)。Windows用のVNCクライアントも同時にインストールされる。
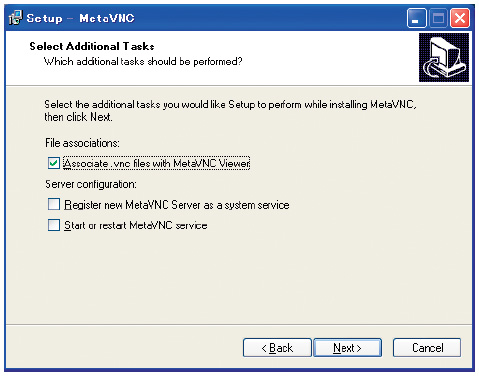 |
| 写真2●Windows用ソフトのインストール画面 通常,サービス設定などは必要ない。 |
次に,手元のLinuxパソコンにVNCクライアントをインストールする。
|
Fedora CoreのlibwnckライブラリはMetaVNC用に入れ替える。
|
続いて設定に入る。Windows側でスタート・メニューから「MetaVNC」-「Launch MetaVNC Server」を起動する(写真3)。写真3の画面では左上の欄でパスワードを設定する必要がある。セキュリティ・リスクを回避するため,パスワードを入力しない限り,MetaVNCサーバーが起動しないよう設定しておく(初期設定ではそのようになっている)。
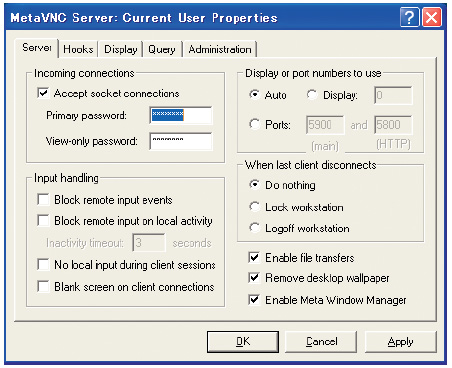 |
| 写真3●Windows用サーバー・ソフトの設定画面 |
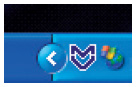 |
| 写真4●Windows上でMetaVNCが動作していることを示すタスクバー・アイコン |
VNCサーバーの動作中はWindowsのタスクバーに写真4のアイコンが表示されている。アイコンを右クリックすれば設定画面などを起動できる。
MetaVNCの特徴である個別のアプリケーション・ウインドウだけを表示する機能を有効にするには,Propertiesを選び,DisplayタグでWindowを選択する(写真5)。その後,ターゲット・マーク(◎)を表示したいアプリケーション・ウインドウにドラッグして指定する。Linuxディストリビューションによっては,「Full desktop」以外の設定ではうまく動作しない場合があった。この場合もWindowsのデスクトップ画面は,写真1と同様に,表示されないため,実用上の問題は少ない。
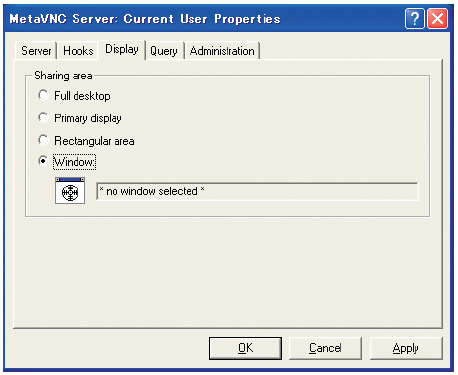 |
| 写真5●表示するアプリケーションを設定する画面 ターゲット・マーク(◎)を表示したいアプリケーション・ウインドウにドラグして指定する。 |
サーバー側のIPアドレスを調べるために設定アイコンの上にマウス・カーソルを置こう。
Windows側あるいはLinux側でファイアウオール・ソフトを利用している場合には,その設定変更が必要だ。ポートの5500番と5900番を空けておくようにする。





















































