これまでSaaSを一度も使用した経験がない方は,SaaSなどのオンデマンド型サービスにピンと来ないかもしれません。SaaSを理解するには,実際にSaaSサービスを利用するのが早道です。そこで,最も利用されている米セールスフォース・ドットコムの「Salesforce」を使ってSaaSを体験してみましょう。
Salesforceで標準提供される主要アプリケーションは,CRM(顧客関係管理)です。CRMについてはWebや雑誌などで触れられており,一度ぐらいは目にしたことがあるかもしれません。一言でいうと,「顧客との良好な関係を作り売上げや収益率を向上させる経営手法」のことです。そこで重要になるのが顧客情報の共有で,Salesforceではそのための基盤を提供しています。
SaaSサービスの一つであるSalesforceは,初めての方でも顧客情報の共有の価値を体感してもらうために,30日間無料で利用できるトライアル・サービスを提供しています。このサービスは試用サービスとはいえ,提供される機能やサービス・レベルは有料サービスと変わりありません。サービス提供側のバックエンドのシステムも,有料サービスと同じものを使用しています。
タブで画面を切り替える
実際にSalesforceを使う前に,まずは簡単に画面を説明します(写真1)。まず画面の上部を見てください。Salesforceではこのタブをクリックすることにより,様々な機能を切り替えて使います。スケジュール情報やToDoなどがある「ホーム」,提案書などの各種電子ファイルを保存管理できる「ドキュメント」,格納したデータを一覧できる「レポート」,複数の異なるレポートで作成されたグラフを一つのページで表示可能な「ダッシュボード」などがあります。
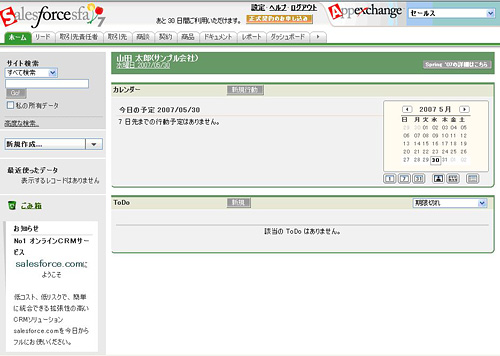 |
| 写真1●Salesforceのログイン時に表示される画面 [画像のクリックで拡大表示] |
格納しているデータ種別ごとに存在するタブもあります。例えば,見込み客の情報を管理する「リード」,取引先の企業情報を管理する「取引先」,取引先の担当者の情報を管理する「取引先責任者」などです。これらのタブをクリックした後の画面構成は,基本的にすべて同じです。また,左側のサイドバーにある「サイト検索機能」は,登録したデータを検索する際によく使います。
このほかにも様々な機能が搭載されており,最初は混乱するかもしれません。そこでまずはカスタマイズ機能を使い,必要な機能以外は非表示に設定しておきます。一番右端にある三角印のタブをクリックし,表示されるページの右上にある「タブのカスタマイズ」ボタンをクリックすると,タブのカスタマイズ画面が表示されます。表示させたくないタブを取り除いていきます。ここでは,「ホーム」「取引先責任者」「取引先」「レポート」以外のタブを取り除きました。「保存」ボタンを押すと設定完了です。表示されていた多くのタブが消え,すっきり見えると思います(写真2)。これは個人レベルで設定が必要です。
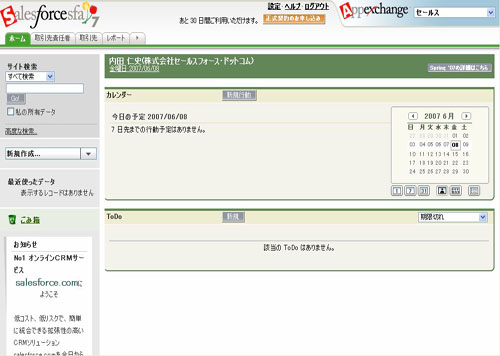 |
| 写真2●タブをカスタマイズした後の画面 [画像のクリックで拡大表示] |
顧客情報は三つに分けて登録
Salesforce上にデータを登録してみます。ここでは,「これから会う予定の見込み客であるアリト株式会社の前田社長と,製品デモのためのアポイントメントがある」という内容を登録してみます。
Salesforceではこうした顧客情報を「取引先」「取引先責任者」「活動」の三つのデータに分けて登録します。三つの情報は互いに関連付けられています。一つの取引先には複数の取引先責任者があり,それぞれの取引先責任者には複数の活動の予定や履歴が関連付いています。このように分けて登録することにより,各情報をさまざまな切り口で参照することができるようになります。
取引先には「アリト株式会社」を,取引先責任者には「前田社長」に関する個人情報を,活動には,「アポイントメント情報」を登録します。取引先の登録は,画面の左側のサイドバーの新規作成選択リストから取引先を選んで行います。取引先となる会社の住所や業種,Webサイトなどを入力します。
取引先を登録すると,写真3のようになります。これは,今回登録した取引先に関する情報の詳細ページになります。ここから関連する取引先責任者や商談,パートナーなどの情報も参照できます。なお,業種などの選択リストの値や項目追加などは,先ほどのタブ表示の変更のような要領で簡単にカスタマイズ可能です。
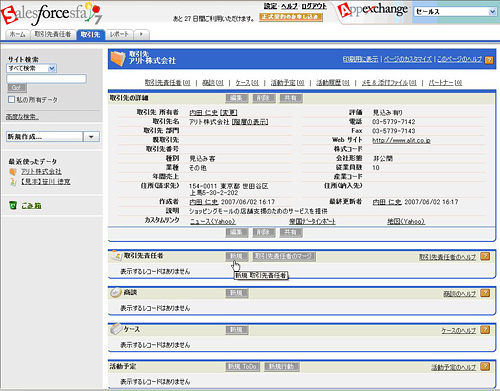 |
| 写真3●取引先の登録後の画面 [画像のクリックで拡大表示] |
続いて,今回面会する前田社長を取引先責任者として登録します。写真3の詳細ページの取引先責任者関連リストの「新規」ボタンを押すと入力できます。電話番号や電子メールなどのコンタクト情報に加えて,趣味や応援している野球チームなど,仕事以外の情報の登録も可能です。
取引先責任者を登録すると,取引先と同様に取引先責任者の詳細ページが表示されます。そして最後にアポイントメント情報を入力します。登録した前田社長の活動予定関連リストの「新規行動」ボタンから登録できます。
CRMの強みは「活動履歴」
顧客情報を登録するだけなら,通常のデータベース・アプリケーションで用が足ります。またスケジュール情報でしたら,グループウエアで済みます。これに対して,CRMアプリケーションの強みを発揮するのはここからです。
先ほど登録したアポイントメント情報は,取引先責任者の前田社長に対する活動予定として関連リストに表示されるとともに,前田社長の所属する取引先である「アリト社に対する活動予定」として関連リストにも表示されます(写真4)。また,ログイン直後に表示されるホーム・タブに自分のスケジュールとしても表示されます。このように一度登録された情報は,さまざまなページで表示されます。
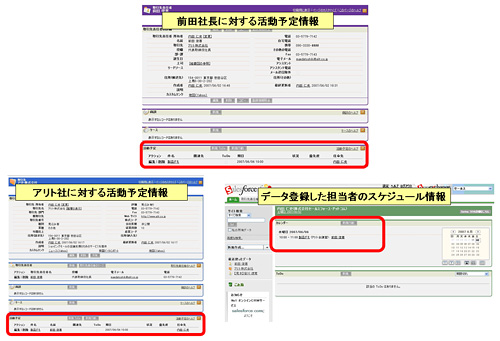 |
| 写真4●一度登録した情報は様々な活動履歴として残される [画像のクリックで拡大表示] |
しかもグループウエアなどと違って,その予定が終わった後も,この情報は将来有効活用される可能性があります。活動履歴として残るからです。
例えば,このアリト社と正式な契約には至らなかったとしても,1年後,2年後にひょんなことからお付き合いがまた始まる可能性もあります。その際にこの会社の活動履歴を見れば,様々な予測が立てられます。
|






















































