米Microsoftは「Outlook 2003」で,メッセージを分類するのに便利な色つきの「フラグ」を導入した。筆者はこのフラグが気に入っているので,Microsoftが「Outlook 2007」で,色つきの「フラグ」に加えて,色つきの「分類」も搭載したことに疑問を感じたものだ。しかし筆者は今では,この仕様変更が効果的であることに気がついた。
というのも,筆者は「フラグ」と「分類」の使い分けを理解したからだ。「フラグ」は,電子メールに対する「返信」といったアクションを忘れないようにする「リマインダー」として使えばいいし,「分類」はメッセージを内容によってグループ分けするのに使えばいい。メールボックスをより効率的に整理し,時間を節約できる機能である。
「To Doバー」や「仕事」と連動する「フラグ」
メッセージに対してフラグを設定するには,各メッセージの右端にある「フラグ」のアイコンを右クリックして(図1),適したフラグ(「今日」「明日」「今週」など)を選択する。右クリック・メニューの一番下にある[クイックリンクの設定]は,フラグのアイコンを左クリックするだけで設定されるフラグを設定する項目である。筆者は,「クイックリンク」のフラグを,「今日」ではなく「明日」に変更している。筆者は,メッセージには通常すぐに返信するので,後で返信しなければならないメッセージにだけフラグを設定しているからだ。
 |
| 図1●フラグのアイコンを右クリックする |
フラグは電子メール・メッセージだけでなく,連絡先や仕事に対しても設定できる。メールボックス・フォルダ内にあるフラグが設定された電子メール・メッセージは,Outlook 2007の[To Doバー]や[仕事]のほか,[予定表]の「日」または「週」の欄にも表示される。
デフォルトでは,アーカイブされた個人フォルダ(.pstファイル)内にあるアイテムにフラグを設定しても,「To Doバー」には表示されない。ただしこの設定は変更できる。フォルダを右クリックして[プロパティ]を表示し,[このフォルダのアラームと仕事をTo Doバーに表示する]を選択する。こうすると,フラグが設定されたすべてのアイテムが,To Doバーに追加されるようになる。
フラグ・アイコンを右クリックして[アラームの追加]を選択すると,リマインダーを指定できる。これは,指定した時間にポップアップ・アラートを表示する機能だ。この機能は,すべてのメールボックス・フォルダに対して設定可能になっている。Outlook 2003までは,リマインダーは[受信トレイ],[予定表],[仕事]に対してのみ設定できた。
フラグが変える電子メールの活用法
メッセージにフラグを設定すると,仕事の整理が容易になる。私の電子メールに対する対応はフラグで変わった。[受信トレイ]を開いたら,新しいメッセージをすべて読み,後で返信が必要なメッセージにはフラグを設定し,それ以外は削除するかアーカイブ・フォルダに移動するようになった。次に[To Doバー]を見て,その日にフラグを設定したメッセージをチェックする。処理が終わったものには完了フラグを設定し,別の日に対応するものは先送りにする。[次週]フラグは簡単に解決できないアイテムに対して,特に有効である。
フラグは,受信した電子メール・メッセージだけではなく,送信しようとしている電子メール・メッセージにも設定できる。送信メールにフラグを設定すると,受信者に対して視覚的なリマインダーが作成され,メッセージの重要性を示せるようになる。
送信メールに対してフラグを設定するには,メッセージ作成ウインドウの[フラグの設定]ボタンをクリックし(図2),[受信者用にフラグを設定する]を選択する。[ユーザー設定]の画面で[自分用にフラグを設定する]と[受信者用にフラグを設定する]を選択すると,送信しようとしているメッセージに対して,自分と受信者宛てのリマインダーを追加できる。この機能を受信者が利用するには,Outlook 97以降が必要になる。
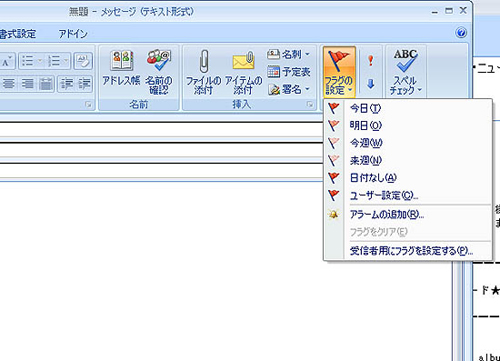 |
| 図2●送信メールにフラグを設定する方法 |
メールを「分類」で整理
電子メールを整理するもう1つの方法が[分類]である。フラグ設定と同様に,メッセージの右端にある分類の四角いアイコンを右クリックすると,色つきの分類項目を設定できる(図3)。ここにも[クイックリンクの設定]の項目があり,ここで分類アイコンを左クリックした際の動作を設定できる。
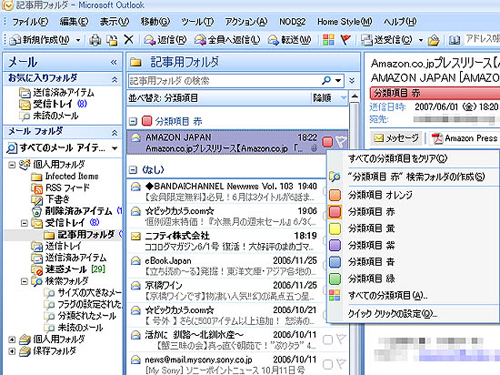 |
| 図3●メールを分類する方法 |
分類の機能を使用すると,1つのフォルダにいくつアイテムがあったとしても,同じカテゴリの電子メール・メッセージの検索が容易になる。カテゴリ分けされたアイテムは,メールボックス内にある[検索フォルダ]-[分類されたメール]のツリーから選択できる。
To Doバーは,日々の予定やタスクを,フラグが設定されたアイテムと共に確認する場合に有効である。To Doバーを最小化するとデスクトップを広く使えるようになるし,最小化した場合でも,その日の未処理タスクがあるかどうか確認できる。
フラグを設定したアイテムをバーから削除するには,完了としてマークしなければならない点に注意していただきたい。[削除]を選択するとフラグではなく,アイテム自体が削除されてしまう。To Doバーは右クリックすることで構成を変更可能である。[カレンダーナビゲータ],[予定表],[タスクリスト]の各セクションに関する表示,非表示を設定できる。





















































