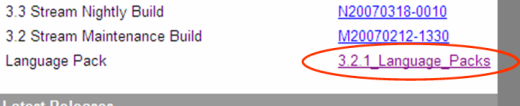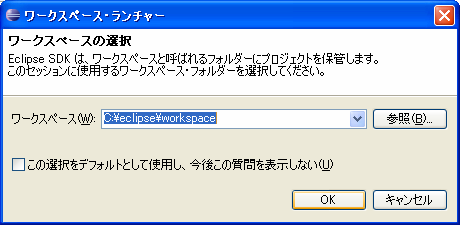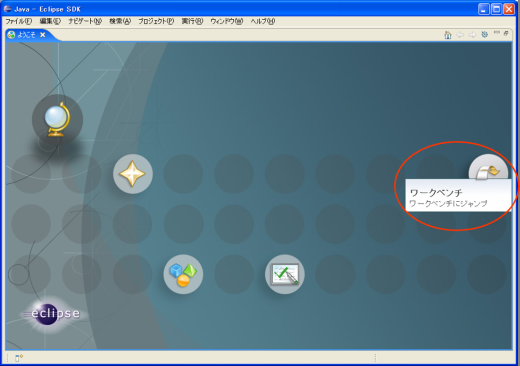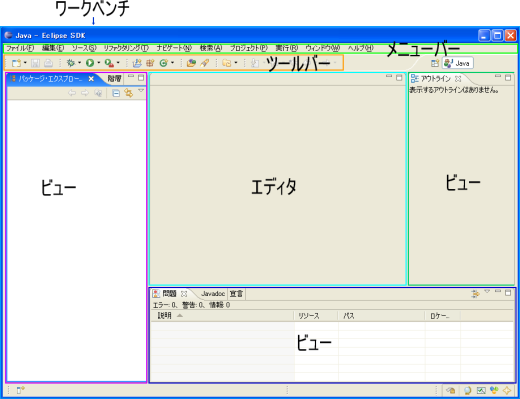|
フリーの開発ツールEclipseには,便利な機能や特徴がたくさんあります。その中でも,Eclipseの機能を自在に拡張できるプラグイン機能は,Eclipseが多数の開発者に支持されている理由の一つです。
本連載は,数あるEclipseプラグインの中から,便利で役に立つ=“使える”プラグインを厳選してテーマごとに分類し,読者の方々が迷うことなく目的に合わせたプラグインを選択,利用できるような情報を提供します。
ここで取り上げるテーマは以下の九つです。
- Java開発を便利にする基本プラグイン
- Webアプリケーション開発
- GUIアプリケーション開発
- DB(データベース)アプリケーション開発支援
- 単体テスト
- パフォーマンス・チューニング
- UMLモデリング
- 帳票作成支援
- Ajax開発支援
それぞれのテーマについて,オススメするプラグインの機能や使い方を紹介していきます。第1回の今回はオーバービューとして,Eclipseそのものの紹介とプラグインのインストール方法を説明します。
Eclipseとは
ITpro読者で,EclipseというIDE(統合開発環境:Integrated Development Environment)を知らない人が少数だとは思いますが,少しだけその特徴に触れてみましょう。
米IBMがオープンソース・コミュニティに寄付したことから発展してきたフリーのIDE「Eclipse」は,ここ数年で驚くほど広く普及しました。基本的にはJavaの開発環境として利用されていることが大半ですが,それ以外の言語でも利用可能です。Eclipseには,大きく二つの特徴があります。
(1)商用製品と同等レベルの開発機能コード生成(補完),デバッグ,リファクタリング,ビルド・ツール,CVSなどのリポジトリとの連携,テスト・ツール標準装備──など,一般的な商用開発ツールに全く見劣りしない機能を備えています。
(2)自在に拡張可能なプラグイン・アーキテクチャプラグインと呼ぶソフトウエアをEclipseの環境に付加することで,Eclipseが標準で備えていない新たな機能を容易に加えることが可能です。例えば,通常はJavaの開発環境でるEclipseが,プラグインを導入することで,C/C++,PHP,Perlなどの様々な言語の開発環境となります。また,ソースコードの自動生成や,アプリケーション・サーバーとの連携といった開発支援機能を追加することも可能です。
また,ネット上に,コミュニティや個人が発信するEclipse関連情報が非常に充実しているので,何か困ったことがあれば,そうした情報を利用することで問題解決を図ることが可能です。海外で開発されたツールであるにもかかわらず,まとまった日本語の情報が存在することがEclipseが普及した要因の一つになっています。
|
Eclipseのインストール方法
何はともあれ,まずはEclipseをインストールしましょう。ここでは「Windows XP Professional SP2」の環境を前提とします。なお,Eclipseは本稿執筆時点の最新版であるバージョン3.2.2を使います。
Eclipseの起動にはJavaの実行環境が必要です。具体的には,JRE(Java Runtime Environment)またはJDK(Java 2 Platform Standard Edition Development Kit)の1.3以上のバージョンが必要です。これらを自分の環境にインストールしていない場合は,米Sun Microsystemsのサイトからダウンロードしてインストールしてください。
次に,Eclipse.orgのダウンロード・サイトにアクセスしてください。表示されたページで,「Download now: Eclipse SDK 3.2.2」のリンク(図1)をクリックすると,ミラー・サイトの選択画面になります。ここで適当なサイトをクリックすると,Windows版Eclipseのアーカイブ・ファイル(eclipse-SDK-3.2.2-win32.zip)をダウンロードできます。
| |
|
図1●Eclipseをダウンロードするリンク [画像のクリックで拡大表示] |
ダウンロードした「eclipse-SDK-3.2.2-win32.zip」を展開(解凍)してできたフォルダを,任意の場所に移動すればインストールは完了です。ここでは「C:\eclipse」配下にインストールすることにします。
インストールしたEclipseはそのままでは英語表示になりますので,日本語化します。http://download.eclipse.org/eclipse/downloads/にアクセスして「Language Pack」のリンクをクリックします(図2)。
| |
|
図2●Language Packへのリンク [画像のクリックで拡大表示] |
図2のリンク先ではEclipseが提供している数々のプロジェクトのLanguage Packが公開されています。この中から,図3のように「NLpack1-eclipse-SDK-3.2.1-win32.zip」をダウンロードします(Eclipseのバージョン3.2.1から3.2.2への変更は微細であり,Language Pack程度であれば3.2.1対応のものが3.2.2で流用できます。ただし,3.2.2用のものが公開されていれば,そちらを利用してください)。
| |
|
図3●Eclipse(SDK)の日本語化に対応したLanguage Packのリンク [画像のクリックで拡大表示] |
ダウンロードしたzipファイルを展開すると,eclipseフォルダが出現します。その中にある二つのフォルダ(pluginsとfeatures)を,先ほどEclipseをインストールしたフォルダ(C:\ecilpse)に移動(同名のフォルダに上書き)します。以上でEcilpseの日本語化は完了です。
Eclipse各部の名称
C:\eclipse\eclipse.exeをクリックして,Eclipseを起動してみましょう。図4の画面が表示されます。ワークスペース(作成するプロジェクトを保存するフォルダ)にデフォルトでフォルダ・パスが設定されていますが,このフォルダ階層は深いので「C:\eclipse\workspace」に修正してOKボタンを押下します。
|
|
| 図4●ワークスペース選択画面 |
「ようこそ」画面(図5)の右にある「ワークベンチ」をクリックすると図6の画面に切り替わります。
| |
|
図5●初期画面,様々な機能紹介などを見ることができる [画像のクリックで拡大表示] |
| |
|
図6●Eclipseを構成する各部位の名称 [画像のクリックで拡大表示] |
Eclipseでは初期起動時に開くウィンドウのことを「ワークベンチ」と呼びます。ワークベンチの各部分の名称は表1の通りです。Ecilpseのヘルプを読む際や,プラグインの解説での参考にしてください。
表1●各部位の説明| 名称 | 説明 |
|---|---|
| ワークベンチ | Eclipse本体のウィンドウ |
| エディタ | ファイルの編集などに利用する |
| ビュー | ワークベンチ内の情報をナビゲートするための手段や代替表示をする |
| メニューバー | メインメニューを表示 |
| ツールバー | 頻繁に利用される操作をアイコン表示 |