Webサイトから表をExcelにコピーしたり,他人から引き継いだ名簿データなどをExcelで読み込んだりすると,表中の各データに不要なスペース(空白)が入っていることがある。例えば,データの先頭や末尾にスペースが入っていたり,氏名の間に複数のスペースが入っていたりするケースだ。こうした場合,一つずつ余計なスペースを削除いかなければならないが,とても手間がかかってしまう(図1)。これを一気に解決するのが,今回紹介する「TRIM(トリム)関数」だ。
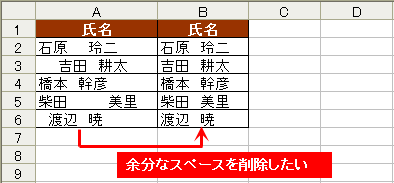 |
| 図1●セルの先頭や末尾に不要なスペースが入力されていたり,姓と名の間に複数のスペースが入力されていたりするときに,余計なスペースだけを削除して姓と名の間に一つのスペースが入った状態にしたい。どうすればいいだろうか |
TRIM(トリム)関数で無駄なスペースを“刈り込む”
「TRIM」とは,もともと「刈り込む」などの意味。この関数を使うと,データの先頭や末尾にあるスペースは削除し,途中に複数のスペースがあるときは一つだけにしてくれる。名簿で余計なスペースを削除するには打ってつけの関数だ。
TRIM関数の使い方は簡単だ。ここではまず,スペースを取り去りたい先頭のセル(A2セル)の右側に「=TRIM(A2)」と入力してみよう(図2)。これだけで無駄なスペースを取り去ることができたはずだ。あとはこの式を他のセルにコピーすればよい。先ほど式を入力したB2セルの右下の角をB6セルまでドラグすれば式のコピーは完了だ(図3)。
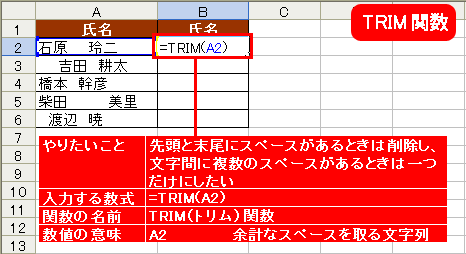 |
| 図2●そんなときは「TRIM(トリム)関数」を使って一気に余分なスペースを取り去ってしまおう。余分なスペースを取ったデータを右のセルに表示させるために,「=TRIM(A2)」のように入力する |
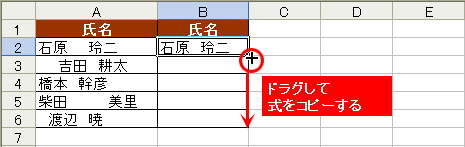 |
| 図3●これで余分なスペースを取り去ることができた。あとはこの式を他のセルにコピーすればよい。セル右下の角をドラグして,他のセルに数式をコピーする |
最後に一つやっておくことがある。図3の操作が完了した状態だと,“スペースを取る前の氏名データ(A2~A6セル)”と“取った後の氏名データ(B2~B6セル)”が並んでしまう。しかしそこで不要なA2~A6セルを削除してしまうと,B2~B6セルの値がエラーになってしまうのだ(B2~B6セルはA2~A6セルの値を使って求めているため)。
これを防ぐには,B2~B6セルの値をA2~A6セルに「値のコピー」を行う必要がある。操作は簡単だ。B2~B6セルを選んで「コピー」を行い,A2セルで「形式を選択して貼り付け」を選び,そこで「値」を選べばよい。
※この記事はExcel 2002(Office XP)をもとに執筆しています。
|
■岡野 幸治 (おかの こうじ) フリーランスライター。「日経PC21」「日経PCビギナーズ」などでパソコン関連の活用記事を中心に執筆中。 |






















































