ファイル・サーバーの動作確認
それではいつも通り,フラッシュ・メモリーに書き込む前に自分Linux開発マシンのHDD上でファイル・サーバーの動作を確認しよう。/usr/local/src/origlinuxディレクトリに,Samba用に作成したファイルをコピーする(以下,誌面掲載時の1段幅に合わせて改行してあるのでご注意ください)。
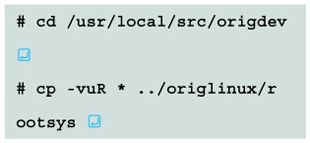
上書きの確認メッセージが表示されたら,「y」を入力して[Enter]キーを押す。/usr/local/src/origlinux/bootディレクトリは不要なため,削除する。
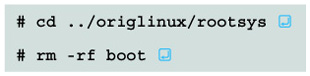
ここで,Sambaの設定ファイル(smb.conf)に記述した,publicフォルダに割り当てるファイル共有用ディレクトリ(sharefiles)を作成しておく。ファイル・サーバーとして動作させる際,このsharefileディレクトリにUSB接続HDDをマウントする。
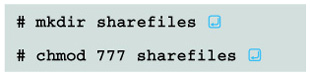
続いて/usr/local/src/origlinux/rootsys/etc/servicesファイルに,図8のSambaのサービスに必要なポート情報を,
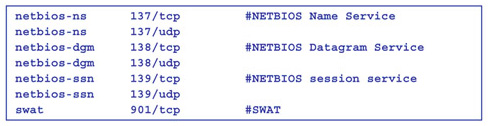 |
| 図8●/usr/local/src/origlinux/rootsys/etc/servicesファイルにSambaが利用するポートを設定 この記述によりsyslogdなどから,Sambaのポートを監視できる。 [画像のクリックで拡大表示] |
/usr/local/src/origlinux/rootsys/etc/ld.so.confファイルにSambaで導入されたライブラリを格納しているディレクトリ(/opt/Samba/lib)を追記する。
![]()
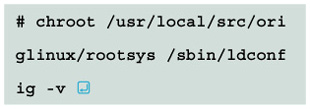
を実行し,ld.so.cacheファイルを更新しておく。ここで追加されるライブラリ情報は,
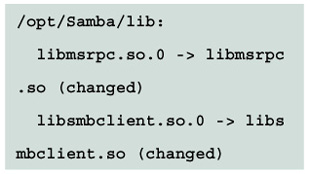
の2つである。
すべての設定を終えたら,
![]()
を実行して,自分Linux開発マシンを再起動する。再起動後のLILOの画面では,「mylinux」を選択する。ログイン・プロンプトが表示されたら,rootユーザーでログインする。
最初に,USB接続HDDを/sharefileディレクトリにマウントする。fdiskにより作成したパーティションについては,デバイス名は「sda1」に設定されているため,
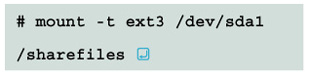
のようにしてマウントする。マウントできたら,Sambaのデーモン「smbd」「nmbd」を起動する。
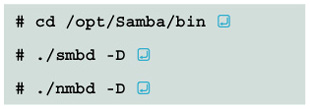
「ps aux 」により,smbdが2つ,nmbdが1つ起動していることが確認できれば,ファイル・サーバーが動作している。
では,実際に使えることを確認しよう。同じネットワーク上に接続されたWindows搭載PCのデスクトップ上のスタート・メニューから「検索(S)」を選択する。開いたウインドウの左側にある「コンピュータまたは人(C)」-「ネットワーク上のコンピュータ(C)」をクリックする。「コンピュータ名(N)」のテキスト・ボックスに「mylinux」を入力,[検索(R)]ボタンを押せば,右側の「名前」にサーバー名が表示される。
さらに,その名前をダブル・クリックし,「ユーザー名(U)」に「guest」と入力し,[OK]ボタンを押すと「sharefiles」というフォルダ(写真1)が,そのフォルダ名をダブル・クリックするとsharefilesフォルダ内が表示される。表示されたsharefilesフォルダ内にファイルをドラッグ・アンド・ドロップして,ファイル名が文字化けせずに正しく保存できれば,確認は終了だ。もし,うまく動作しない場合には,設定を見直そう。
 |
| 写真1●共有フォルダを表示 Windows搭載PCから共有フォルダ「sharefiles」にアクセスした。 |
フラッシュ・メモリーに書き込む
前回も使用した自動シュリンク用スクリプト「mylinux_shrink.sh」を用いて,今回作成したコマンドやライブラリをシュリンクする。前回と同様に,コマンド実行中にWarning(警告)が出力されるものの問題はない。
![]()
シュリンクしたら,フラッシュ・メモリーを自分Linux開発マシンに挿入して,図9に示した手順で書き込もう。これで,ファイル・サーバーに仕立てた自分Linuxが完成した。
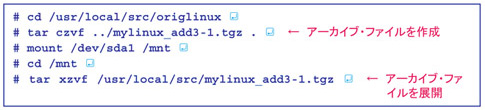 |
| 図9●自分Linuxをフラッシュ・メモリーに書き込む 「/dev/sda1」の個所は,本講座第8回を参考にして自分の環境に合わせて適宜変更してほしい。 [画像のクリックで拡大表示] |
完成した自分Linux上で,Sambaを動作させる手順は,前述の自分Linux開発マシンのHDDから起動した手順と同様だ。ただしフラッシュ・メモリーから自分Linuxを起動すると,USB接続HDDに割り当てられるデバイス名が異なる場合が多い。
そこで,共有フォルダの作成時に実施した手順と同様に,dmesgコマンドとgrepコマンドを用いて,USB接続HDDのデバイス名を検索する。
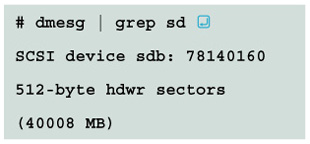
のように表示されたら,USB接続HDDには「sdb」というデバイス名が割り当てられている。その場合には,/sharefileディレクトリにUSB接続HDDをマウントする際,
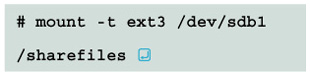
のように「/dev/sdb1」を指定。
応用講座「自分Linuxを作り出せ」は今回で終了である。しかし読者にとって真の自分Linuxになるか否かはこれからの作業にかかっている。本講座を参考に,読者の皆さんが自分なりに考えて機能を追加し,自分だけの自分Linuxを完成させていただきたい。





















































