必要な設定を施す
Sambaには,Windows互換のファイル・サーバーとして動作させるためのさまざまな設定が用意されている。ただし,ここでは,Sambaの詳細な設定方法には触れない。筆者が設定した図6を例に,Sambaの設定方法の要点だけを簡潔に述べる。なお,Sambaの設定は,/usr/local/src/origdev/opt/Samba/libディレクトリ内に「smb.conf」というテキスト・ファイルとして作成する。
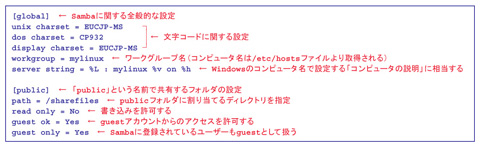 |
| 図6●Sambaの設定例 usr/local/src/origdev/opt/Samba/lib/smb.confファイルに記述する。 [画像のクリックで拡大表示] |
まず,Sambaの全般的な設定を行う[global]セクションから説明しよう。このglobalセクションでは,文字コードやワークグループ名などを設定する。このセクション内の設定で,重要なのが「unix charset」「dos charset」「display charset」という3つのパラメータだ。それぞれの役割を表2に示す。これらの設定を間違えると,ディレクトリ名やファイル名が正しく表示されないなどの不具合が起きるので注意する。
 |
| 表2●文字コードの扱いに関する設定 [画像のクリックで拡大表示] |
この[global]セクションのほかに,[homes]セクションと[printers]セクションという特別なセクションが存在する。[homes]セクションは各ユーザーのホーム・ディレクトリにSamba経由でアクセスするための設定を,[printers]セクションは共有プリンタに関する設定を記述するためのものだ。ここでは使っていないが,覚えておこう。
図6の例では,[global]セクション以外に[public]というセクションも設定している。この「public」のように特別なセクションではない,任意のセクションを記した場合,そのセクション名が共有フォルダ名になり,そのセクション名に続く内容がその共有フォルダの設定になる。例のように記述すると,Windows搭載PCから「guest」というユーザー名を用いて,パスワードなしで「public」という共有フォルダにアクセス可能になる。
共有フォルダを作成する
Sambaの設定が完了したので,ファイル共有に用いるUSB接続HDDを準備する*2。自分Linux開発マシンにUSB接続HDDをつないでみよう。
USB接続HDDは,USBメモリーなどと同様にSCSIデバイスとして認識される。まずはUSB接続HDDがどのようなデバイス名で認識されたのかを確認しておく。dmesgコマンドで起動時のカーネル・ログを出力させ,そのログから「sd」というSCSIデバイスに割り当てられるデバイス名の先頭2文字を用いてgrepコマンドにより検索する。
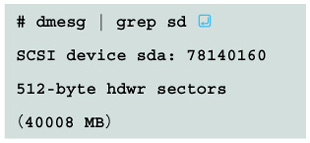
この例では,40GバイトのUSB接続HDDが「sda」というデバイス名で認識されている。このようにUSB接続HDDが正しく認識されていれば,デバイス名とfdiskコマンドを用いて,図7のようにパーティションを作成する。
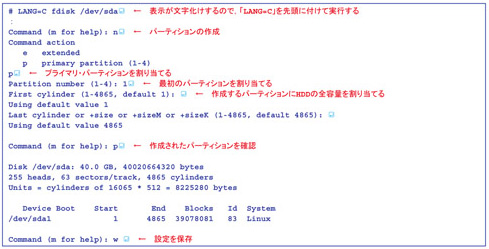 |
図7●USB接続HDDにパーティションを作成 [画像のクリックで拡大表示] |
パーティションを作成したら,
![]()
のように,ext3でフォーマットする。これで,ファイル共有用のUSB接続HDDが完成した。





















































