 |
| 本記事は,4種類のシステム環境でテストしています。このアイコンは,次のディストリビューションとデスクトップ環境の組み合わせを指します。F:Fedora Core 5+GNOME,V:Vine Linux3.2+GNOME,S:SUSE Linux 10.1+GNOME,K:KNOPPIX5.0.1+KDE。アイコンが青い場合に記事が当てはまります。 |
A: お気に入りの文字フォントをインストールして,見た目を変更することが可能です。フリーで配布されているものもありますので,試してみましょう。ここでは,TrueTypeフォントの場合を説明します。
Fedora,SUSE,Vineの場合は,GNOMEのフォント用のディレクトリにフォント・ファイルをコピーします。フォルダを開いて出てくるメニューの「ファイル」-「場所を開く」から「fonts:///」を開くと,利用可能なフォントが一覧されます(写真1)。ここにフォント・ファイルをコピーします。
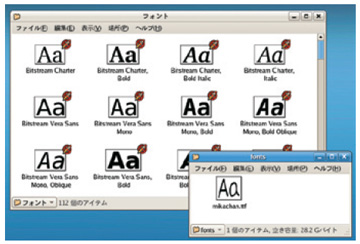 |
| 写真1●GNOMEでフォントを追加 「fonts:///」に目的のフォントをコピーすればよい。 |
KNOPPIXの場合はメニューから「コントロールセンター」を選択し,左の一覧から「システム管理」-「フォントインストーラ」を選択します。新たにフォントを追加する場合は「フォントを追加」ボタンをクリックして,フォント・ファイルを選択します。
フォントは一般ユーザーのホーム・ディレクトリの.fontsディレクトリに保存されます。
フォントの変更は,Fedoraの場合,「デスクトップ」メニューから「設定」-「フォント」を選択,SUSEの場合は「デスクトップ」メニューから「コントロールセンタ」を選択してから「フォント」を選択,Vineの場合は「アプリケーション」メニューから「デスクトップの設定」-「フォント」を選択します(写真2)。KNOPPIXの場合は,コントロールセンターで左の一覧から「外観&テーマ」-「フォント」で設定できます。
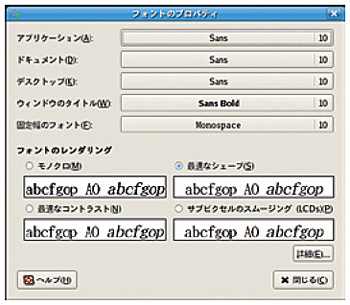 |
| 写真2●GNOMEでフォントを変更する画面 |
各アプリケーションのフォントは,それぞれで設定します。





















































