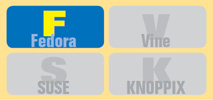 |
| 本記事は,4種類のシステム環境でテストしています。このアイコンは,次のディストリビューションとデスクトップ環境の組み合わせを指します。F:Fedora Core 5+GNOME,V:Vine Linux3.2+GNOME,S:SUSE Linux 10.1+GNOME,K:KNOPPIX5.0.1+KDE。アイコンが青い場合に記事が当てはまります。 |
A: Windowsでは,ファイルのアイコンを右クリックすると,そのファイルを開くアプリケーションを選択できる「送る」メニューが現れます。送るメニューでディレクトリを指定すれば,そのディレクトリにコピーもできます。Fedoraなら,同じような機能を追加できます。
まずカスタマイズ・ツール「nautilus-actions」をインストールします。管理者権限で,次のように実行します(以下,誌面掲載時の1段幅に合わせて改行してあるのでご注意ください)。
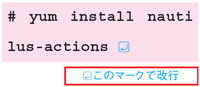
すると,パッケージがインストールされます。インストール後は「デスクトップ」メニューから「他の個人設定」-「Nautilus アクションの設定」を選択します。
「Nautilusのアクション」のウインドウが開いたら,「追加」ボタンを押すと新しい機能を追加できます(写真1)。「メニュー・アイテムとアクション」タブの「ラベル」には右クリック・メニューに追加する機能の名前,「アイコン」にはメニューに表示するアイコン,「アクション」には実行するコマンドと引数を指定します。
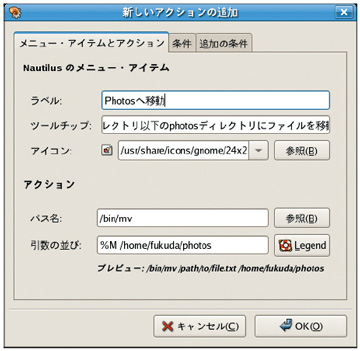 |
| 写真1●「Nautilusアクションの設定」での新しい操作の追加 |
例えば,選択したファイルをユーザーのホーム・ディレクトリ以下にあるphotosディレクトリに移動したい場合は,パス名を「/bin/mv」,引数の並びを「%M /home/<ユーザー名>/photos」と入力します(「%M」は選択されたファイルまたはフォルダ名が入るという指定)。
また,「条件」タブで,メニューが表示されるファイルの条件を拡張子およびMIMEタイプで指定できます。画像ファイルに対してメニューを表示する場合はMIME型に「image/*」と記述します。





















































