私は制作会社に身を置きながら、テクニカルライターとして執筆をしています。おそらく制作だけやっていたら、日々の仕事に追われてしまっているところですが、リファレンスやチュートリアルなどの執筆を通して細かい機能を探る中で「これって、あれをするときに使えるじゃん!」と、ひらめき、今までのローテクな方法にうんざりすることがあります。
今回から数回にわたり、それらの中からピックアップして「日々の作業効率を高めるDreamweaverの小技」と題してご紹介します。
いわゆる「Webオーサリングソフト」としては圧倒的なシェアを誇るDreamweaverですが、その一方、まだまだ「ハンド・コーディング派」も根強く、、ある意味、ハンドコーディングの方がエライ……みたいな“幅を効かせて”いるところがありますよね。最終的には、Dreamweaverまかせでなく、ソースをきっちりチェックするのは当然ですが、テキストエディタにはできない技もあるのです。ご紹介の中でひとつでもお役に立てるものがあれば幸いです。
念のため付け加えておきますと、Dreamweaverいいね、と思う反面、「ここがこうであってくれたら……」という修正要望、機能拡張要望をたくさん持っており、そちらのネタだけでも連載できるほどです...
●シチュエーション:
あなたは、あるサイトのリニューアル作業を引き継ぐことになりました。ざっくり見たところ、現状の(X)HTMLには過剰なdiv要素が多そうです。各ページの構造を理解しつつ、整理します。
●どこまでがdiv要素
div要素の数にかかわらず、まずソース全体を見ながら構造を把握する作業が必要不可欠です。
その中でも、どこまでがそのdiv要素なのかを知るのは、ちょっと面倒です。
ローテク・ウェイ:
コードビューで念入りにソースコードを精査。アタマの中で、または、紙に書き出しながら整理する。
ベター・ウェイ:
デザインビューでdiv要素内でクリック(またはコードビューでdivタグそのものをクリック)し、ドキュメントウインドウ下部のタグインスペクタで対象となるdiv要素をクリックします。すると、コードビューでクリックしたdiv要素が反転表示されます。
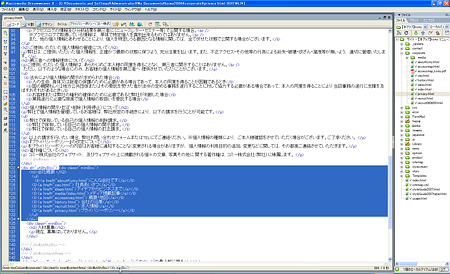 |
| タグセレクタで<div.minBox>をクリックすると、対応するコードがコードビューで反転表示される。 [画像のクリックで拡大表示] |
その上位のdiv要素を選択するには、タグインスペクタの左側のタグをクリックします。[編集]メニューの[親タグ]をクリック、またはCtrl/command+]キーのキーボードショートカットを使うこともできます。
オマケ・テク(1):
</div>の手前に<!-- / div#wrapper -->のようにコメントを入れておくとよいでしょう。</div>の後ろに入れる方もいますが、上記の方法で選択する際、</div>の後ろでは選択されないため、ごっそりコピー&ペーストしたり、移動する際に、せっかく入れたコメントが忘れられてしまいます。
オマケ・テク(2):
Dreamweaver 8からはコードを折りたたむという機能があります。コードビューでソースコードを選択してから、[コーディングツールバー]の[選択範囲をたたむ]ボタンをクリックすると、「<div cl...」のように表示されます。
![[コーディングツールバー]の[選択範囲をたたむ]ボタンをクリックすると、](zu02s.jpg) |
| [コーディングツールバー]の[選択範囲をたたむ]ボタンをクリックすると、 [画像のクリックで拡大表示] |
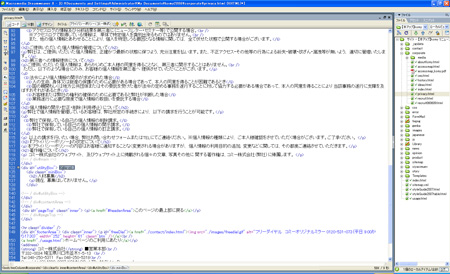 |
| 選択しているコードが折りたたまれる [画像のクリックで拡大表示] |
本来でしたら、id名が表示された状態でたたまれるといいのですが....
なお、Alt/optionキーを押しながら[選択範囲をたたむ]ボタンをクリックすると、選択範囲以外のコードがすべて折りたたまれます。特定箇所にフォーカスしたいときに便利かもしれません。
![Alt/optionキーを押しながら[選択範囲をたたむ]ボタンをクリックして、選択範囲以外のコードをすべて折りたたむこともできる](zu04s.jpg) |
| Alt/optionキーを押しながら[選択範囲をたたむ]ボタンをクリックして、選択範囲以外のコードをすべて折りたたむこともできる [画像のクリックで拡大表示] |
なお、たたまれたコードは[すべて展開]ボタンをクリックすると戻ります。
[編集]メニューの[コードをたたむ]のサブメニューに、関連したコマンドがまとめられており、キーボードショートカットも表示されていますので、ヘビーに使う場合にはキーボードショートカットを覚えてしまうとよいでしょう。
![[編集]メニューの[コードをたたむ]のサブメニューから実行することもできる。](zu08s.jpg) |
| [編集]メニューの[コードをたたむ]のサブメニューから実行することもできる。 [画像のクリックで拡大表示] |
●不要なdiv要素を削除する
ローテク・ウェイ:
まずは、Dreamweaverのコードビューで開始の<div>を削除、次に、注意深く</div>を探して削除。F5キーを押してデザインビューをリフレッシュ。
開始の<div>はいいとして、対応する</div>を取りこぼしてしまいがちです。
ベター・ウェイ:
不要なdiv要素が見つかったら、タグセレクタでそのdiv要素の上で右クリックします。表示されるメニューから[タグを削除]を選択すれば、対応する</div>を含めて、サクっと消えます。
![不要なタグを削除するには、タグセレクタで右クリックして[タグを削除]を選択すればよい。](zu06s.jpg) |
| 不要なタグを削除するには、タグセレクタで右クリックして[タグを削除]を選択すればよい。 [画像のクリックで拡大表示] |
オマケ・テク(1):
div要素にid属性やclass属性がついている場合、タグセレクタでは<div#wrapper>(<div id="wrapper">)、<div.productInfo>(<div class="productInfo">)のように表示されます。CSSでのセレクタの扱いと同じですね。
なお、id属性やclass属性の両方がある場合には、<div.globalMenu#home>(div id="home" class="globalMenu")のように表示されます。
オマケ・テク(2):
CSSでは2つ以上のクラスの指定を行うことができますが、Dreamweaverのデザインビューやプロパティインスペクタでは対応していません。コードビューで<div class="clearfix inner">のように半角スペースで区切って指定することができます。その際、タグセレクタにも<div.clearfix inner>のように表示されます。
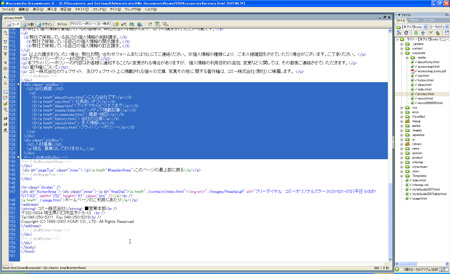 |
| タグセレクタには、CSSと同様、id属性が「#」、class属性が「.」で表示される。複数のクラスを指定する場合には半角スペースが入る。 [画像のクリックで拡大表示] |
| 【修正履歴】本記事の「●どこまでがdiv要素」のオマケ・テク(1)内に、「</div>の後ろに入れる方もいますが、構造上も手前が望ましいですし、」という記述がありましたが、語弊があるという理由から「構造上も手前が望ましいですし、」の個所を削除しました。(2007年2月22日) |





















































