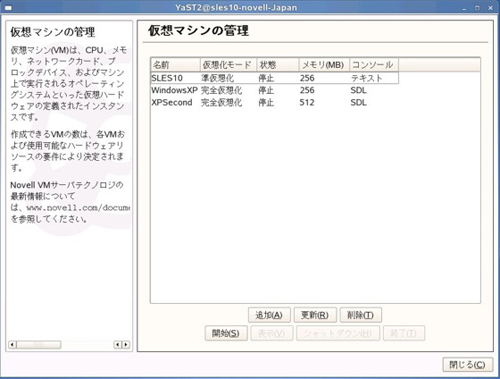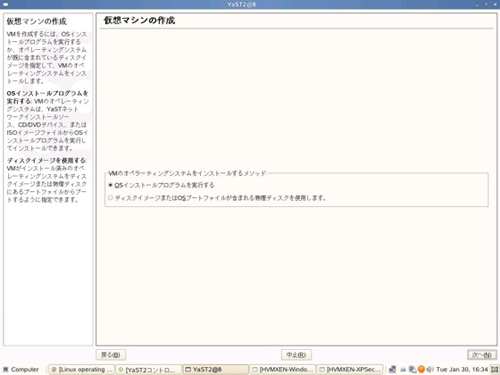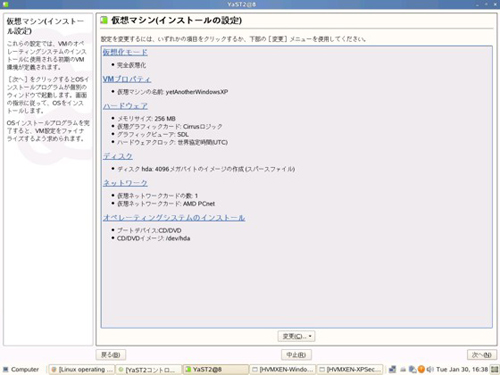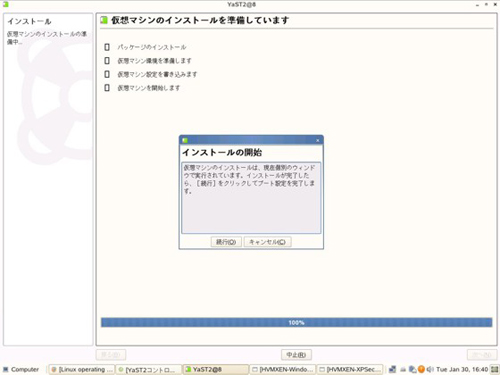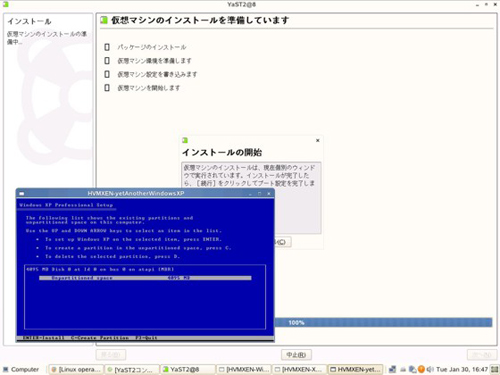SUSE Linux Enterprise Server 10上で動作するXENを使用してみた。PCはLenovo製ノートパソコン「ThinkPad T60p」である。CPUはIntel Core Duo T2600(2.16GHz動作),メモリーは2Gバイト,ハードディスクは100Gバイトである。
XENでのWindows XP,Windows Vistaのサポートは正式に行われていない。2007年5月に出荷予定のService Pack 1でサポートされる予定だ。実際に試してみたが,Windows VistaはXENの仮想マシンにインストールできなかった。
SUSE Linux Enterprise Server 10のインストールについてはここでは触れない。マルチブートの構成でSUSE Linux Enterprise Server 10,SUSE Linux Enterprise Server 10 XEN,Windows XP,SUSE Linux Enterprise Server 10(フェイルセーフ)が選択できるようになっている状態として話を進める。
SUSE Linux Enterprise Server 10(XEN)を起動し,デスクトップで,Computerをクリックし,YaSTを選択する。

図1●YaSTを起動
YaSTの左のベインでシステムを選択すると,右ベインに「仮想マシン管理(Xen)」が現れる。これをクリックする。
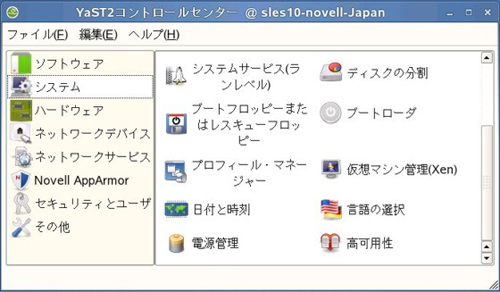
図2●システムを選択して「仮想マシン」を探す
「仮想マシンの管理」では,既存の仮想マシンの起動,削除,新規仮想マシンの作成ができる。
仮想マシンを起動するには「開始」をクリックする。以下の画面は,Windows XPが稼働する仮想マシンを2つ起動したところである。左の仮想マシンにはXPのデスクトップ,右の仮想マシンではXP上でExcelを動かしている。
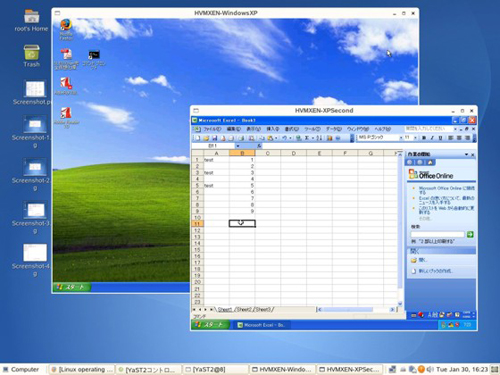
図4●SUSE Linux Enterprise Server 10でXEN仮想マシンを2つ動作させているところ。1つは左のWindows XP,もう1つは右側の別のWindows XP。右ではExcelを動かしている
[画像のクリックで拡大表示]
このノートPCのスペックでは,仮想マシンでのXPの動作が遅くなるのではないかと危惧したが,思ったほど遅くはない。ちょっと古めのノートPCで操作しているような感じである。
仮想マシンでは,オーディオ・デバイスが使えない,Direct Xが使えないなどの制約がある。Windows XPが正式サポートOSでないためか,ネットワーク・デバイスも使用できなかった。
仮想マシン上のSUSEのデスクトップは,かなり快適な速度で反応してくれる。
OSをインストールするには,まず新規の仮想マシンを作成する。そのためには,「仮想マシンの管理」で,「追加」をクリックする。
「OSインストールプログラムを実行する」を選択して「次へ」をクリックする。
「仮想マシン(インストールの設定)」で,仮想マシンの名称,仮想化モード,メモリー容量,ディスク・イメージの大きさなどを設定する。Windows XPをインストールするには,仮想化モードを完全仮想化にする。
DVDドライブにOSのインストール・ディスクを挿入し,「次へ」をクリックする。
ウインドウが開いて,Windows XPのインストール画面が表示される。後は,通常のインストールと同じ手順でインストールできる。