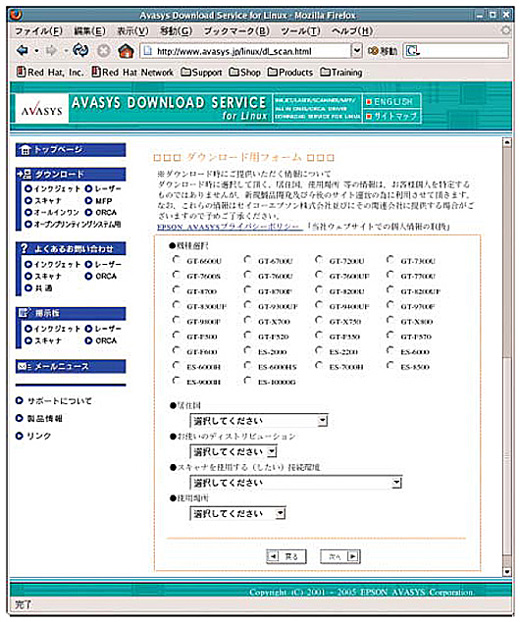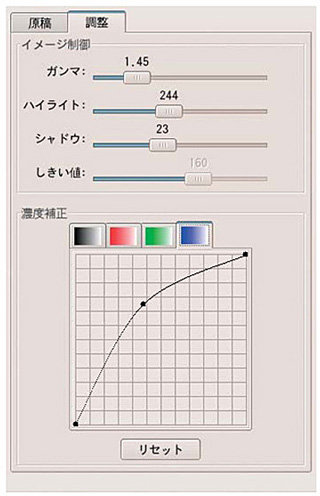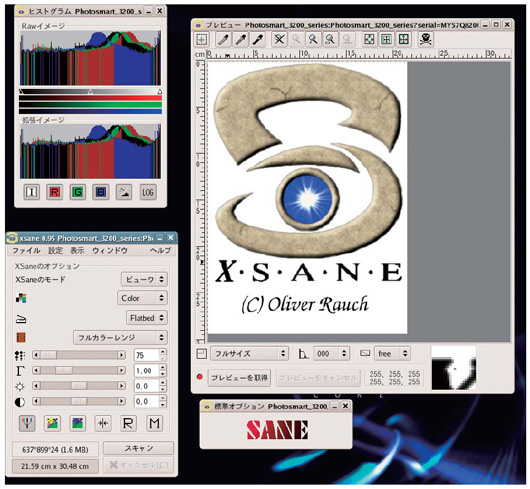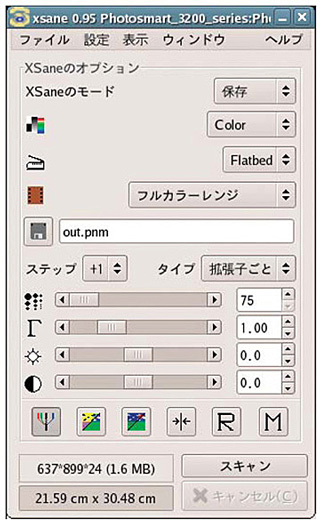セイコーエプソンと日本ヒューレット・パッカードの製品にはメーカー製ドライバが提供されています。そのほかのスキャナの多くは「SANE」というフリーソフトで動作できるかもしれません。
|
Linuxでスキャナ(写真1)を利用するには,スキャナに搭載されているスキャナ・コントローラ用のドライバが必要なります。表1には,家庭向けスキャナの主要製品*1とLinux用ドライバの提供状況をまとめました。
|
|
| 写真1●家庭向けスキャナ 写真は,セイコーエプソンの「GT-X750」。フラット・ベット型スキャナでフィルム・スキャンにも対応する。実売価格は2万7800円。 |
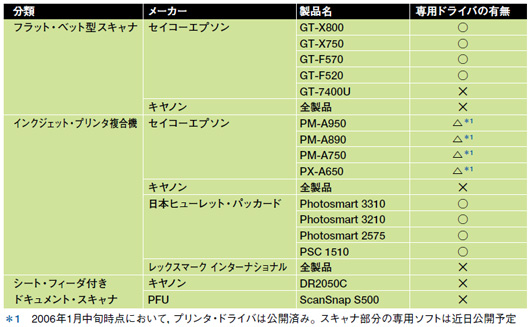 |
| 表1●国内で発売されている主な家庭向けスキャナ [画像のクリックで拡大表示] |
セイコーエプソンの製品向けには,エプソンアヴァシスという関連会社が,ドライバを含むスキャナ向けソフト「Image Scan! for Linux」(以下,Image Scan)を提供しています。日本HPの製品向けには,同社の米国法人である米Hewlett-Packard社が運営するHP Linux Printingプロジェクトが開発した専用のドライバが提供されています。どちらもオープンソースであり,無償で利用できます。なお,Image Scanはドライバだけでなく,設定や操作用のグラフィカルなユーザー・インタフェースを備えています。
そのほかのキヤノンやレックスマーク インターナショナル,PFUの製品に関しては,Linux向けの専用ソフトやドライバが提供されていません。ただし,「SANE(Scanner Access Now Easy)」というフリーソフトを用いると使える可能性があります。
SANEはアプリケーションからスキャナにアクセスするためのAPI(Application Programming Interface)を提供するソフトウエアです。SANEの中には,スキャナ・コントローラ用のドライバが含まれており,現在動作確認が取れている機種は「http://www.sane-project.org/sane-mfgs.html」に示されています。「Status」の個所で「complete」や「good」と記されていれば,SANEで確実に動作させられます。ちなみに,HP Linux Printingプロジェクトが提供するドライバはSANE用のドライバです。そのため,スキャナの操作にはSANEが必要です。
なお,SANEはGUIを備えませんが,「XSane」などの,SANEのフロントエンド・ソフトを用いることで,GUIからスキャナ操作が可能になります。
SANEやXSaneは,ほとんどのディストリビューションに含まれているため,別途ソース・アーカイブなどを入手してインストールする必要はありません。
3種類の方法でスキャナを動作
それでは,Linux上でスキャナを用いる方法を,専用ソフトまたはドライバが提供されているスキャナ製品の動作手順,SANEを用いたスキャナの動作手順に分けて解説していきましょう。
一般にスキャナとPCとは,USBで接続します。どのスキャナもPCとのインタフェースは,USB1.1/USB2.0の規格に準拠しています。USB2.0が高速であるため,スキャナのような比較的サイズの大きなデータをPCに転送する機器ならUSB2.0を用いるべきです。USB2.0は,Linuxカーネル2.4.19から正式にサポートされたため,最近の主要なディストリビューションなら,スキャナとの接続インタフェースにUSB2.0を利用できます。ホットプラグにも対応していますので,USBポートに接続するだけで自動認識されます。
エプソンの製品を使うケース
Image Scanは,「http://www.avasys.jp/linux/」のWebページから入手できます。Webページの左側にある「ダウンロード」メニューの「スキャナ」を選んでください。機種ごとにImage Scanが用意されていますので,正しい機種名を選択します(写真2)。
|
|
| 写真2●セイコーエプソン製品向けの専用ソフト「Image Scan! for Linux」の入手先 「機種名」「居住国」「お使いのディストリビューション」「スキャナを使用する(したい)接続環境」「使用場所」を選択して入手します。 |
すると,GCCコンパイラのバージョンによって,2種類のファイル群が表示されます。ソースからコンパイルする必要がないため,「RPMパッケージ」部分からダウンロードできる2つのバイナリ・パッケージを用います。「iscan-<バージョン番号>.i386.rpm」は Image Scanの本体であり,「iscan-plugin-gt-<機種名>-<バージョン番号>.i386.rpm」は該当機種に対応させる,ドライバを含んだプラグイン・ソフトです。
この2つのファイルをダウンロードしたら,管理者権限で,
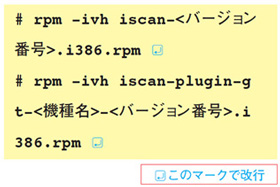
のように導入します。これで,Image Scanを利用できます。
スキャナをPCのUSBポートに接続した状態で,
![]()
を起動します*2。すると,写真3に示した,Image Scanの操作ウインドウが表示されます。ウインドウ内の左側に,スキャン対象(原稿)のプレビュー表示エリアや出力先の設定,[プレビュー]や[ズーム][自動露光][取り込み]などの操作ボタンが用意されています。一方,ウインドウ内の右側には,原稿の種類や取り込んだ時の解像度,出力サイズ,ズームなどの設定と,ガンマやハイライト,シャドウの調整などのメニューが用意されています(写真4)。
|
|
| 写真3●Image Scan! for Linuxの操作画 左側にプレビューが表示される。右側のメニューで調整や各種設定を行う。 |
|
|
| 写真4●画像を取り込む際の調整 ガンマやハイライト,シャドウなどの調整が可能です。 |
スキャン手順は簡単です。まず,原稿の種類や取り込んだ時の解像度を設定し,左上の[プレビュー]ボタンをクリックします。プレビュー表示エリアに出力された画像を基にして,原稿の位置,ガンマやハイライト,シャドウなどを調整します。出力先を選び,[取り込み]ボタンをクリックします。
すると,原稿がスキャンされて取り込まれます。取り込まれた原稿は出力先の選択により,PNM,PNG,JPEGなどの形式のファイルまたは直接印刷されます。
日本HPの製品を使うケース
日本HP製のスキャナのドライバは,HP Linux PrintingプロジェクトのWebページから入手します。ページ右側の「Installation Resources」にある「Download source code」をクリックし,開いたページから「hplip」というパッケージの最新版をダウンロードします。2006年1月中旬時点の最新版はバージョン0.9.7であり,「hplip-0.9.7.tar.gz」と「hplip-0.9.7-2.patch」を入手します。なお,hplip-0.9.7-2.patchファイルはソフトウエアの不具合を修正するパッチです。
入手したファイルを任意のディレクトリにコピーし,
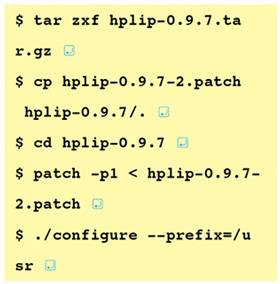
のように実行します。必要なライブラリが足りない場合には,configureコマンドを実行中にエラーが表示されます。表示されたエラーには,足りないライブラリを含むパッケージが示されています。例えば,Fedora Core 4の場合,
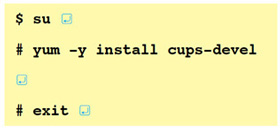
のように足りないパッケージ名(ここでは「cups-devel」)を引数に指定し,yumコマンドを実行します。これで必要なライブラリが導入され,configureコマンドを再度実行すれば,その部分でエラーが発生しなくなります。
エラーが発生せずにconfigureコマンドの実行が完了したら,
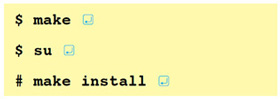
のようにコンパイルし,導入します。これで,ドライバの導入は完了です*3。前述したように,このドライバはSANEに対応したものです。
スキャナの操作はSANEを用いて行います。SANEを用いたスキャナの操作手順を紹介しましょう。
XSaneからスキャナを操作
前述したようにXSaneを用いれば,GUIからSANEを操作できます。スキャナをUSBポートに接続し,電源を入れた状態で,
![]()
と入力します。すると,SANEより制御可能なスキャナなら自動検出され,XSaneが起動します(写真5)。
|
|
| 写真5●XSaneの画面 取り込む原稿がプレビューされるダイアログや操作ダイアログ,色の状態を表すヒストグラムのダイアログが表示されます。 |
XSaneの操作は簡単です。原稿のプレビューを取得するには,「プレビュー」ウインドウの左下にある[プレビューを取得]ボタンをクリックします。実際に取り込んだ原稿を閲覧するだけなら,写真5の左下のダイアログにある[スキャン]ボタンをクリックします。すると,画面上に取り込んだ原稿がそのままの状態でデスクトップ上に表示されます。
取り込んだ原稿をファイルに保存するには,同じダイアログの「XSaneのオプション」にある「XSaneのモード」を「ビューワ」から「保存」に切り替え,[スキャン]ボタンをクリックします(写真6)。PNM,PNG,JPEG,TIFFなどの形式で保存できます。
|
|
| 写真6●取り込んだ原稿をファイルに保存 「XSaneのモード」を「ビューワ」から「保存」に切り替えて,[スキャン]ボタンをクリックするだけです。 |