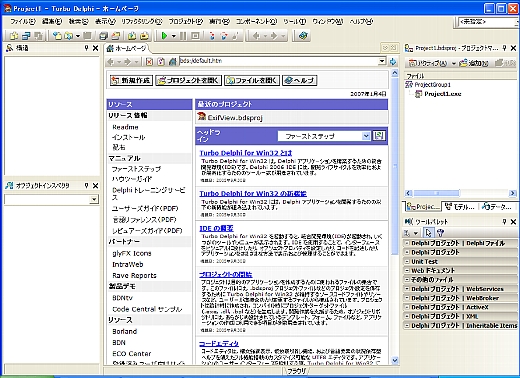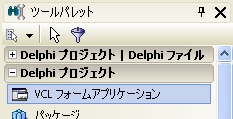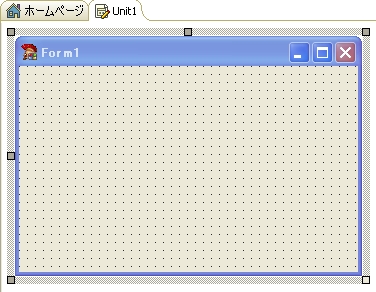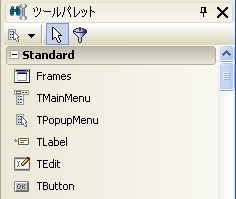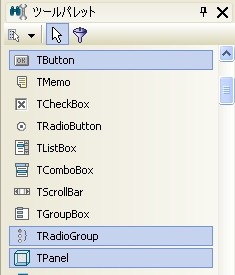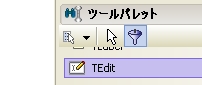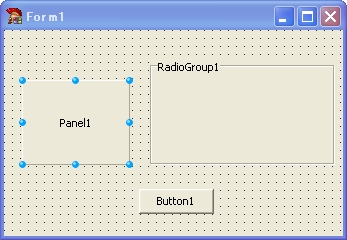|
Turbo Delphi Explorer(以下Turbo Delphi)は,米Borland Softwareが提供する無償の統合開発環境です。本連載では,このTurbo Delphiで自由にプログラミングするための基礎知識を解説していきます。連載は,何らかのプログラミング言語で,ほんの少しでもプログラミングした経験がある人を想定して,解説を進めます。
第1回の今回は,(1)プロジェクトやユニットなどTurbo Delphiでプログラムを開発する“単位”,(2)コンポーネント,フォーム,プロパティ,イベント,イベントハンドラなど画面に関係する“仕組み”,(3)変数,型,代入文,演算子,手続き,関数,制御構文などDelphi言語の“文法”――の三つを題材に,簡単なサンプル・プログラムを通して,Delphiの基本を盛りだくさんでお届けしていきます。
これから解説する内容を,一度に全部覚えるのは難しいかもしれません。でも,内容そのものはそんなに難しくありません。重要なのは,手元に動く環境を準備して,動かしながら,ときには実験しながら理解していくことです。Turbo Delphiは気軽に初められて,ふところが深い開発環境です。ちょっと勉強してみたい方も,じっくり理解を深めたい方も,ぜひお気軽にお試しください。
プログラムを実際に試しながら,本連載を読み進めていくためには,Turbo Delphiをインストールする必要があります。まだインストールしていないという方は,Turbo Explorer Downloads(http://www.turboexplorer.com/jp/downloads)からダウンロードできます。
ITproの記事「フリーのTurbo Delphiで始めるWindowsプログラミング」では,Turbo Delphiのインストール方法をていねいに解説しているので,必要に応じて参照してください。
ジャンケンプログラムを作る
なにか動くプログラムがないまま,解説を進めるのはつまらなそうです。さっそくですが「ジャンケンプログラム」を作成してみましょう。
あらかじめ手順を説明しておきます。ごく簡単に書くと,(1)画面を作る,(2)コードを書く――の二つの手順です。(1)の「画面を作る」は,画面にマウスでボタンなどを配置していきます。お絵かきソフトで絵を描くのとそう変わりはありません。(2)の「コードを書く」では,例えば,ボタンを置いたら,そのボタンの役目をプログラミング言語で書くという感じです。ここでは書くコードをていねいに紹介しますので,これも難しいことはないでしょう。
では作業を始めましょう。まずTurbo Delphiを起動します。デスクトップにTurbo Delphiのアイコンがあれば,それをダブルクリックします。なければWindowsのスタートメニューから「すべてのプログラム」-「Borland Developer Studio 2006」-「Turbo Delphi」の順に選択します。
Turbo Delphiの画面が表示できたら,「画面を作る」からはじめましょう。起動してすぐの状態では画面中央に「ホームページ」が表示されています(図1)。
| |
|
図1●Turbo Delphiの起動直後はホームページが表示される [画像のクリックで拡大表示] |
画面の右下にある「ツールパレット」には,「Delphiプロジェクト」「Webプロジェクト」などのツールがカテゴリ別に整理された状態で入っています。ここでは,カテゴリから「Delphiプロジェクト」を探して,「+」ボタンで展開してください。するとプログラムの種類が表示されます。
表示された一覧から「VCLフォームアプリケーション」をダブルクリックします(図2)。
|
|
| 図2●右下のツールパレットから,VCLフォームアプリケーションを見つけ,ダブルクリックする |
すると,画面中央がホームページから「Unit1」に変わります。もしかしたら最後の数字は別の方もいるかもしれませんが,問題ありません。画面の中央に表示された「フォーム」に注目してください。このフォームが,ウィンドウを作る土台です。これからここに,ボタンなどの部品を置いていきます。
実際の作業に入る前に,画面の紹介を済ませておきましょう。画面中央はフォームで,この画面をフォームデザイナといいます(図3)。
|
|
| 図3●フォームデザイナ。ここにボタンなどの部品を置く |
コードを記述するときはこの部分がコードエディタに切り替わります。
画面左上は「構造ペイン」で,プログラムで使っている「コンポーネント」などが一覧できます。コンポーネントとは,ボタンなどの部品のことです。画面左下は「オブジェクトインスペクタ」で,コンポーネントなどの設定ができます。画面右上は「プロジェクトマネージャ」で,プロジェクトの中にあるフォームなどが一覧できます。
画面右下は「ツールパレット」といいます。コンポーネントなどがカテゴリ別に並んでいます(図4)。
|
|
| 図4●ツールパレット。ここにボタンなどの部品(コンポーネント)がある |
では,フォームの上にコンポーネントを置きましょう。「ボタン」や,「文字を入力する枠」などがコンポーネントです。今回配置するのはTButton,TRadioGroup,TPanelの3種類です。
画面右下のツールパレットでコンポーネントを選びます。これからフォームに置く三種類のコンポーネントはすべて「Standard」カテゴリに入っています(図5)。
|
|
| 図5●サンプル・プログラムで使う3種類のコンポーネントはStarndardカテゴリのなかにある |
まずはTButtonを探します。簡単に見つからない場合は,「ツールパレット」と書かれた部分をクリックして,キーボードで「TB」と続けて入力してください。TBではじまるコンポーネントだけが表示されます。これを「フィルタリング」といいます。解除するには,ツールパレット上部にある「ろうと」のようなアイコンのついたボタンをクリックします。
|
|
| 図6●フィルタリングする/しないを切り替える「ろうと」のようなアイコン |
フォームに置きたいコンポーネントが見つかったらそれをクリックします。続けてフォーム上の置きたい位置をクリックします。これでコンポーネントを,フォーム上に配置できます。
配置できたらボタンの周りに水色の玉が出ます(図7)。この玉をドラッグするとコンポーネントの大きさを調整できます。少し大きくしましょう。
| 図7●コンポーネントを置くと,サイズ調整用の水玉が出る |
ボタンの中央あたりをドラッグすると,ボタンを移動できます。ドラッグしてフォームの中央下部に置いてください。
次にTRadioGroupを置きます。ツールパレットのStandardカテゴリから「TRadioGroup」を探します。見つかったらフォームの右上に置きましょう。
最後に「TPanel」をフォームの左上に置きます。水色の玉をドラッグして正方形に近い感じになるようにサイズを変更します。
図8のような画面ができれば,コンポーネントの配置はおしまいです。
|
|
| 図8●コンポーネントの配置例 |