→文字を入力する位置をドラグ→テキストボックスに文字を入力
Excelでは,セル単位でデータを入力する。このため,まとまった文章を入力するときは,セルの大きさを広げたり,複数のセルを結合したりしなければならないので非常に面倒だ。しかも,グラフの横に説明を入れるときなど,セルの位置とは無関係に文章を入力したいことが結構多い。こんなときに活用したいのが「テキストボックス」だ。テキストボックスはセル上の好きな場所に好きな大きさで作ることができ,その中に文字を自由に入力できる(図1)。縦書きで入力することも可能だ。
ではさっそくテキストボックスを作ってみよう。まずは,ツールバーの「図形描画」ボタンをクリックし,画面の一番下に「図形描画」ツールバーを表示させる(図2)。次に,「テキストボックス」ボタンをクリックし,文章を入力したい位置をドラグする(図3)。これでシート上でにテキストボックスが表示されるので,あとはその中に自由に文章を入力していけば完了だ(図4)。
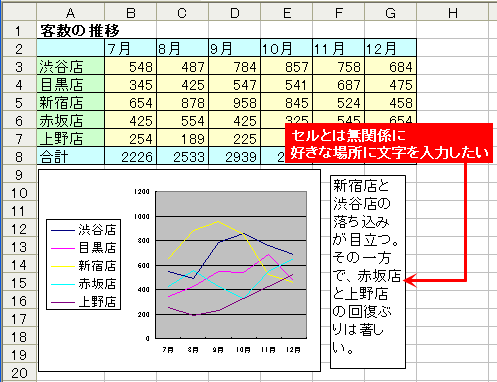 |
| 図1●セルの位置とは関係なく,シート上の好きな場所に文字を入力するにはどうすればよいだろうか |
 |
| 図2●画面の一番下に「図形描画」ツールバーが表示されていないときは,まずツールバーの「図形描画」ボタンをクリックする |
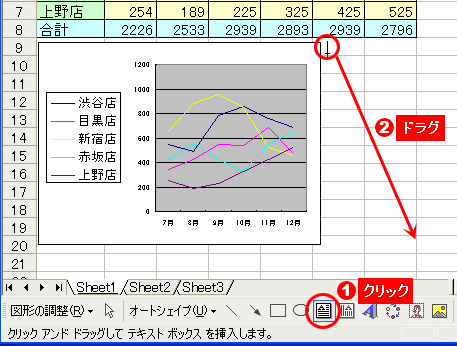 |
| 図3●「図形描画」ツールバーが表示されたら,「テキストボックス」ボタンをクリックし,文章を入力したい場所をドラグする。なお,縦書きで入力したいときは,「テキストボックス」ボタンの右にある「縦書きテキストボックス」ボタンを使えばよい |
 |
| 図4●「テキストボックス」がシート上に表示されるので,その中に文章を入力いけばよい |
※この記事はExcel 2002(Office XP)をもとに執筆しています。
|
■岡野 幸治 (おかの こうじ) フリーランスライター。「日経PC21」「日経PCビギナーズ」などでパソコン関連の活用記事を中心に執筆中。 |





















































