Excelでセルに文字や数字を入力すると,データによっては標準のセル幅に対して広すぎたり,反対にセル幅が狭すぎてセルからはみ出してしまったりすることがある(図1)。そんなときにデータに合わせてセル幅を自動調整するためによく使われるのが,列番号の境界をダブルクリックするやり方だ。
例えば,A列の幅を整えたいときは,列番号の「A」と「B」の境界をダブルクリックする(図2,図3)。あるいは,A列からD列の幅を整えたいなら,列番号の「A」~「D」をドラグして選択し,境界線のどれかをダブルクリックすればよい。このやり方はご存知の方も多いだろう。
ところが,このやり方ではうまくいかないことがある。それは表のタイトルが長いケースだ。A列のセルにタイトルを入力した場合,A列の列幅はこのタイトルに合わせて調節されるので,表中のデータに無駄な空きができてしまうのだ(図3)。
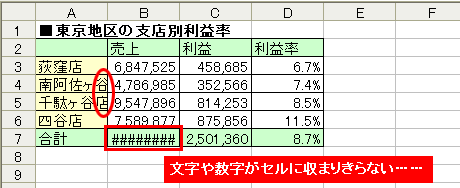 |
| 図1●表にデータを入力したところ,データが長すぎてセルからはみ出してしまった。そんなときは,セル幅をデータの長さに合わせて自動調整しよう |
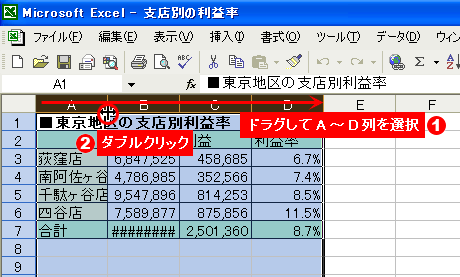 |
| 図2●このやり方はご存知の方も多いかもしれない。データを入力した列番号をドラグして選択し(1),列の境界のどれか1カ所ダブルクリックする(2) |
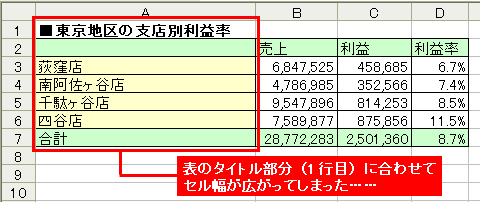 |
| 図3●これで通常はデータの長さに合わせて自動的にセル幅が最適な長さに調整される。ところがこの例では,A列に表のタイトルが入っていたため,A列はこの長いタイトルに合わせて列幅が調節されてしまった。これでは実際の表部分が適切なセル幅になっていない |





















































