「Shift」キーを押しながら「編集」→「図のコピー」
→ペイントを起動して「編集」→「貼り付け」→「編集」→「ファイルへコピー」
これまで3回に渡り,Excelを使ったオリジナルの地図作成の手順を紹介してきた。今回は総仕上げとして,描いた地図をWordの文書に貼り付けたり,画像ファイルに保存して他のソフトで利用する方法を紹介しよう。
Excelで描いた地図をWordの文書中に貼り付ける
まず最初に,Excelで作成した地図をWordの文書に貼り付ける方法を紹介しよう。なお,他のソフトに貼り付ける場合でも原則として同じやり方でできる。基本的な考え方は“コピー・アンド・ペースト”。すなわち,地図をクリップボードにコピーして,それをワードに貼り付ける。ただし,そのままのやり方では,文字の位置などがずれることがあるので,ちょっとしたテクニックが必要になる。
では実際に操作の流れを見ていこう。まずは,画面下にある「図形描画」ツールバーの「オブジェクトの選択」ボタンを押して,地図をドラグして選択する(図1,図2)。なお図形描画ツールバーが表示されていない場合は,画面上のメニューバー下に図形のアイコンがあるのでそこをクリックすればよい。
次に,「編集」メニューから「コピー」を選んで,地図をクリップボードにコピーする(図3)。これで地図のデータがコピーされた。
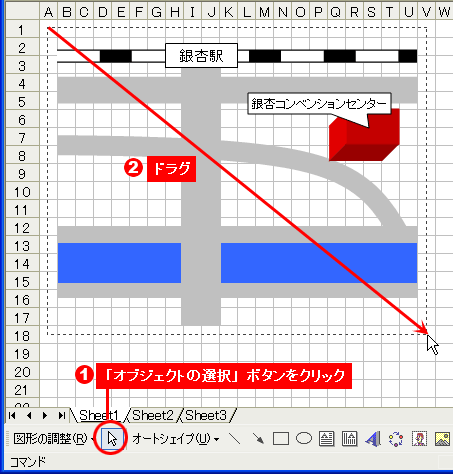 |
| 図1●まずは,完成した地図をWordの文書中に貼り付けてみよう。「図形描画」ツールバーの「オブジェクトの選択」ボタンを押し(1),地図全体をドラグする(2) |
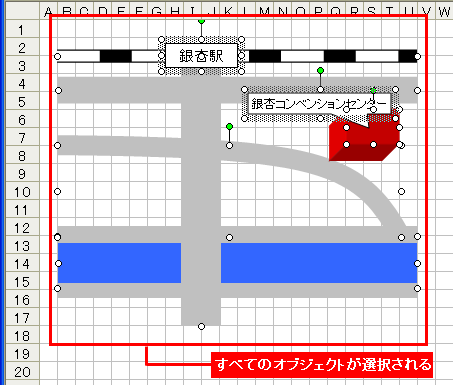 |
| 図2●すると,すべての地図の部品が同時に選択される |
 |
| 図3●「編集」メニューから「コピー」を選び,地図の全部品をコピーする |
今度はWordに地図データを貼り付ける操作に移る。まずWordを起動して,「編集」メニューから「形式を選択して貼り付け」を選ぶ(図4)。開く画面では「貼り付ける形式」として「図(拡張メタファイル)」を選ぶと,地図がそのまま貼り付けられる(図5,図6)。なお,Excelで作成した地図を,Excelの別のシートに貼り付ける場合も同じ操作でできるので覚えておくとよい。
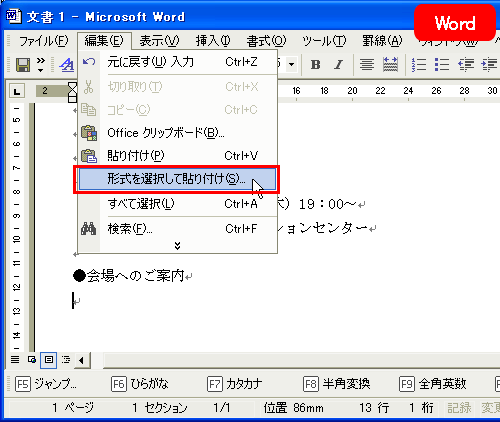 |
| 図4●地図を貼り付けたいソフト(この例でWord)を起動し,「編集」メニューから「形式を選択して貼り付け」を選ぶ |
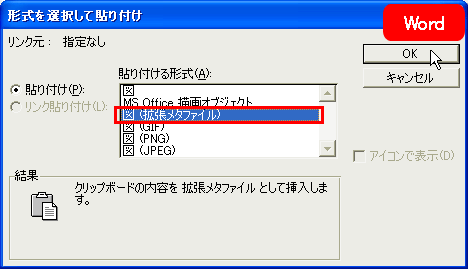 |
| 図5●表示されたウィンドウで「図(拡張メタファイル)」を選び(1),「OK」ボタンを押す(2) |
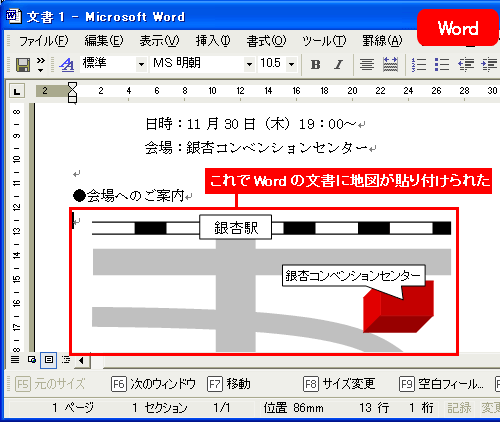 |
| 図6●これでWordの文書中に地図が貼り付けられた。地図をクリックすれば,四隅に表示された「○」をドラグしてサイズを調節したり,地図をドラグして位置を動かしたりすることもできる |





















































