→ワークシート上でドラグ→「3-Dスタイル」→適用する図形を選択
4回に渡って紹介している,Excelを使ってオリジナルの地図を作成するテクニック。第1回目では道路と川の描き方,第2回目では線路と駅の描き方を紹介した。第3回目は,駅の近くにある建物を立体的に描いてみよう(図1)。地図に3Dの要素を入れると,地図がより引き立つこと請け合いだ。
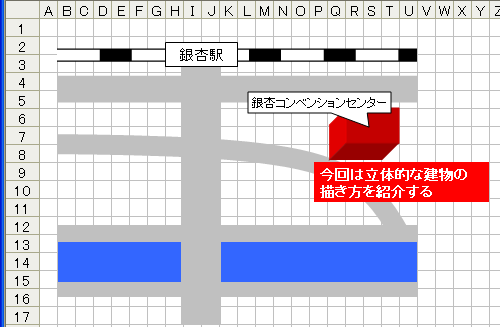 |
| 図1●Excelを使うと,このようなオリジナルの地図を描くことができる。今回は,立体的な建物の描き方を紹介する |
まず四角形を描き,それを3D化する
立体的な建物を描く操作は2つのステップに分かれる。まず四角形を描き,それに3-Dスタイルを適用する,という流れだ。
それでは早速やってみよう。まずは,「図形描画」ツールバーの「四角形」ボタンを選び,建物を描く位置をドラグする(図2)。次に,「図形描画」ツールバーの「3-Dスタイル」をクリックし,表示されたサンプルから適用したいスタイルを選ぶ(図3)。すると,四角形が立体的になる。
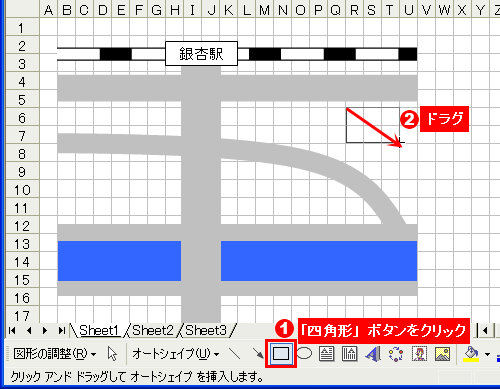 |
| 図2●画面下の「図形描画」ツールバーで「四角形」ボタンを押し(1),建物を描きたい場所でドラグする(2) |
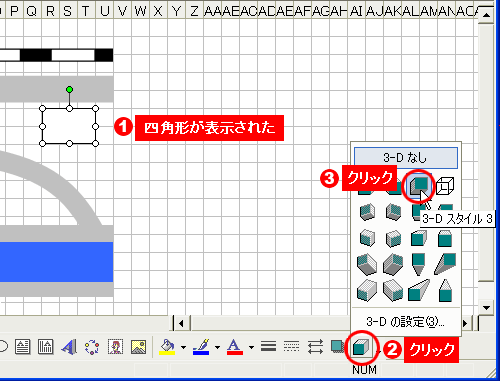 |
| 図3●四角形が表示される(1)。次にこの四角形を3D化しよう。まずは「図形描画」ツールバーの「3-Dスタイル」をクリックし(2),適用する図形を選ぶ(3)。ここでは,「3-Dスタイル3」を選んだ |
次に,建物を好みの色に変えてみよう。「塗りつぶしの色」ボタンの右にある「▼」をクリックし,表示されたカラーパレットで適用したい色を選ぶだけでよい(図4,図5)。
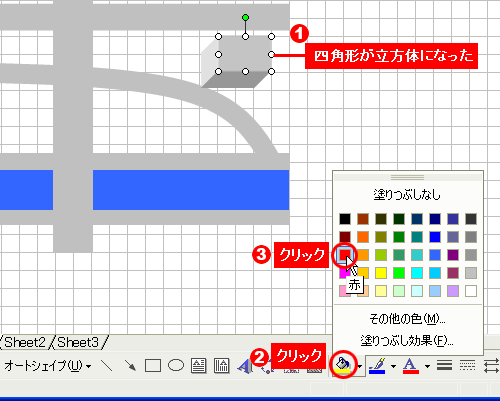 |
| 図4●これで四角形が立体的になった(1)。次に,「塗りつぶしの色」の右にある「▼」ボタンをクリックし(2),適用したい色を選ぶ。ここでは,「赤」を選んだ(3) |
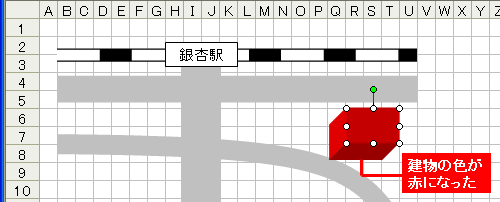 |
| 図5●すると,建物の色が赤くなる |






















































