(上)を読む
通常のデスクトップ環境の利用
前回までの手順で,GUIからLinuxマシンの遠隔操作が可能になった。さらにいくつかの設定を加えれば,普段使い慣れたデスクトップ環境をそのまま遠隔操作用のデスクトップとして利用できる。なお,この設定はディストリビューションやデスクトップ環境ごとに異なっている。ここでは,Fedora Core 4でGNOMEデスクトップを使っている場合を例に,設定方法を紹介する。
まず利便性を考え,VNCクライアントとの接続時にVNCサーバーを自動起動するように設定する。それには,スーパーサーバー「xinetd」を用いる。xinetdは,Fedora Core 4のインストール時の選択次第で導入されないことがある。

により,「パッケージ xinetd はインストールされていません」などと表示されたら,まずはxinetdをインストールしよう。root権限で,次のようにyumコマンドを実行して,xinetdを導入する。

続いて,xinetdのTightVNC用設定ファイル「/etc/xinetd.d/vnc」を図5の内容で新規作成する。これで,VNCクライアントから接続要求があれば,xinetdのデーモンがVNCサーバーを起動してくれる。
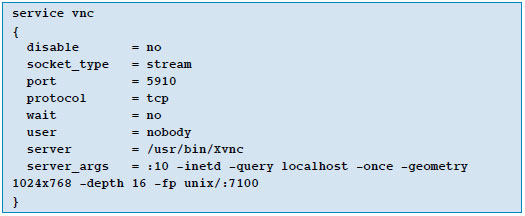 |
| 図5 TightVNC用の設定ファイル この設定によりTCPポート5910番にアクセスがあった場合にVNCサーバーが起動される。 |
最後に,普段使い慣れたデスクトップ環境をそのまま遠隔操作用のデスクトップとして利用するための設定を施す。それには,GNOMEデスクトップでのグラフィカル・ログインを担当するgdmの設定ファイル「/etc/X11/gdm/gdm.conf」の図6の部分を書き換える。
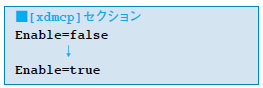 |
| 図6 gdm用の設定ファイルを変更 VNCクライアントからGUIを使ったグラフィカル・ログインが利用できるように,/etc/X11/gdm/gdm.confファイル中のxdmcpセクション内の1行を書き換える。 |
これでLinuxを再起動すれば,VNCクライアントからグラフィカル・ログインが可能になる(写真3)。いつも通りのログイン画面から,ユーザー名やパスワードを入力してログインすれば,使い慣れたGNOMEデスクトップが表示される(写真4)。
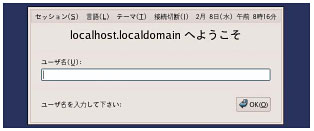 |
| 写真3 VNCを使ったネットワーク経由のグラフィカル・ログイン VNCクライアントでアクセスすると,グラフィカル・ログイン画面が表示される。 |
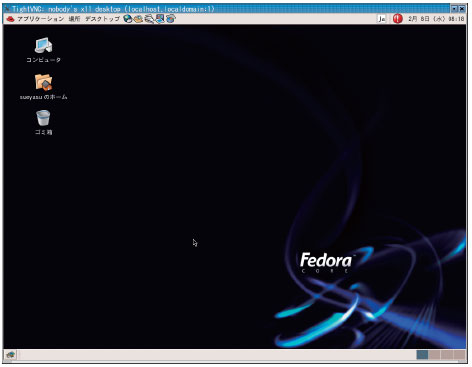 |
| 写真4 デスクトップ環境にログイン Fedora Core 4の標準デスクトップ環境のGNOMEデスクトップが起動している。 |





















































