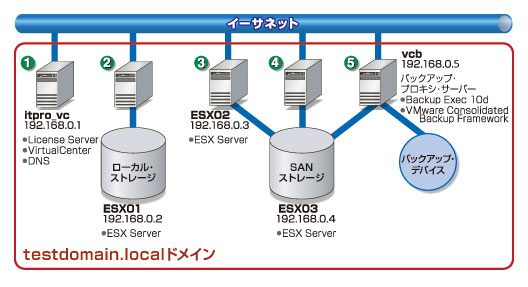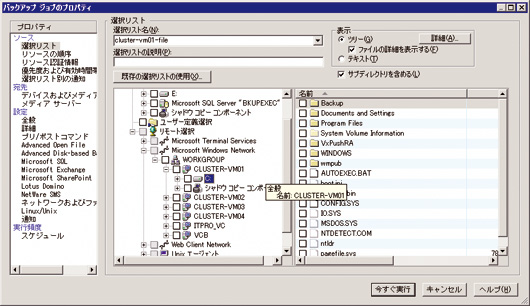ここでは,仮想マシンのバックアップとリストアについて説明しよう。バックアップといっても単純なファイルのコピーから,ストレージの機能を使用した企業規模のソリューションまで,方法は無数にある。ここでは最も一般的な方法と思われるバックアップ・ソフトウエアを使用し,ネットワークを介した方法を紹介する。また,「VMware ESX Server 3.0」の新機能である「VMware Consolidated Backup」についても説明する。VMware Consolidated BackupはSANストレージとスナップショットを利用した新しい仮想マシンのバックアップ・ソリューションである。これを使うとネットワークに負荷をかけずに仮想マシンのバックアップが可能だ。
ここで例に挙げる環境は図1の通りである。VMware ESX Serverとは別に,ネットワーク上に独立したバックアップ・サーバーを用意した。VMware ESX Server 3.0に使用できるバックアップ・ソフトウエアは,VMwareのWebサイトに「Backup Software Compatibility for ESX Server 3.0」として公開されている。このドキュメントには,VMwareがテストし,動作を確認したバックアップ・ソフトウエアが列挙されている。バックアップ・ソフトウエアを選択する際には,必ず確認したい。
|
|
| 図1●ここで説明するテスト環境 |
また,バックアップ・ソフトウエア・ベンダーのサポート情報も確認が必要だ。これは,VMwareではバックアップ・ソフトウエア独自の機能やオプションまではテストしていないからだ。
ここではバックアップ・ソフトウエアに,Symantec Backup Exec 10dを使った。
ファイル単位でバックアップ
仮想マシン環境を,ネットワークを介してバックアップするには,大きく分けて2つの方法がある。そのうちの1つ目は,それぞれの仮想マシンにバックアップ・ソフトウエアのエージェントをインストールして,仮想マシン上のファイル単位でバックアップする方法だ。物理環境と全く同じ方法なので,これまで物理環境で行っていたバックアップ操作を変更する必要がない。
例えばVMware ESX Server「ESX02」上の仮想マシン「cluster-vm01」にエージェントをインストールして,バックアップ・サーバーにインストールしたバックアップ・ソフトウエアから見た様子が図2である。後は,バックアップ・サーバーからバックアップ対象ファイルを選択してバックアップする。
|
|
| 図2●仮想マシン上のバックアップ対象ファイルを選択する [画像のクリックで拡大表示] |
この方法の利点は次の通りだ。
・ ファイル単位でバックアップできる
・ 仮想マシンを停止する必要がない
・ フル・バックアップのほか,差分・増分バックアップも可能
・ 別サーバーへのリストアが容易
ただし,この方法では仮想マシン全体をバックアップするのが難しい。また,物理環境と同じ方法ということは,仮想化環境であることのメリットはあまり感じられない。バックアップ用途としてはアプリケーションのデータなど,日々更新されるデータのバックアップに向いている。