円グラフを作るとき,いつもありきたりのグラフを作って満足してはいないだろうか。Excelには,同じ円グラフでも,様々なバリエーションが用意されている。場面に応じて適切な表現をすれば,Excelの使い手としての株が上がること,請け合いだ。
そこで今回は,補助円付きグラフの作成方法を紹介しよう(図1)。通常の円グラフでは,下位の項目になるほど,割合が小さくなり,とても見にくくなる。そこで下位のいくつかの項目を「その他」としてまとめ,補助円にその内訳を表示させるのだ。
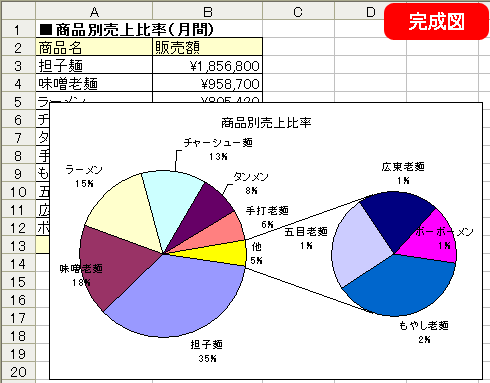 |
| 図1●下位の項目を「他」にまとめ,その内訳を補助円に表示させたグラフを作成する。ちなみに,補助円では「他」のなかに占める割合ではなく,全体に占める割合が表示される |
作り方は簡単だ。通常のグラフと同様に「グラフウィザード」に従って,“とりあえずの”補助円グラフを作成し,いったんグラフが完成してから見栄えを手直しする。まずは,グラフのデータを入力した表を作成し,項目名と数値をドラグして選択したら,ツールバーの「グラフウィザード」ボタンを押す(図2)。すると,「グラフウィザード」の画面が出てくるので,指示に従って設定を進める。
最初の画面では,「標準」タブで「円」を選び,右に表示された一覧から「補助円グラフ付き円グラフ」を選ぶ(図3)。次の画面でデータ範囲が正しく設定されていることを確認したら(図4),その次の画面で細かい設定をする。まず,「タイトルとラベル」タブでグラフのタイトルを入力し(図5),「凡例」タブで「凡例を表示する」のチェックを外す(図6)。さらに,「データラベル」タブで「分類名」と「パーセンテージ」をチェックしておく(図7)。次の画面で「完了」を押せば(図8),グラフが作成される(図9)。
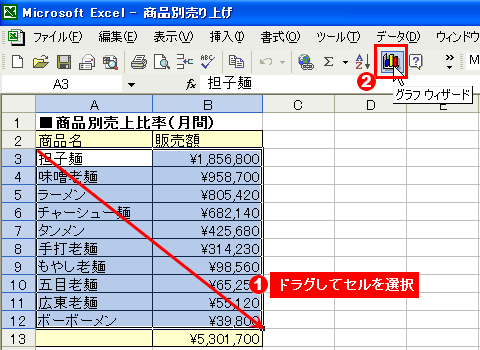 |
| 図2●まずは元のデータとなる表を作成し,グラフにするセル範囲をドラグして選択したら(1),ツールバーにある「グラフウィザード」ボタンを押す(2) |
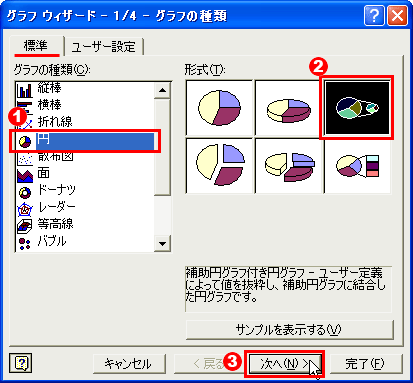 |
| 図3●「標準」タブの「グラフの種類」」欄で「円」を選び(1),右に表示された「形式」から「補助円グラフ付き円グラフ」を選んで(2),「次へ」を押す(3) |
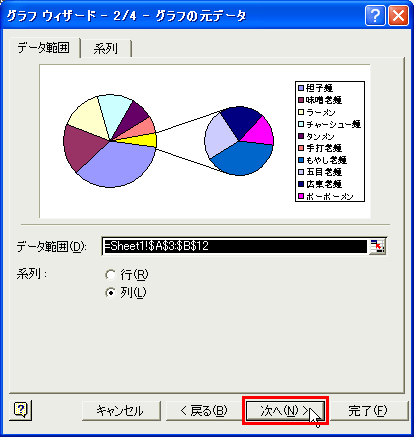 |
| 図4●グラフにするデータ範囲が正しく選択されていることを確認し,「次へ」を押す |
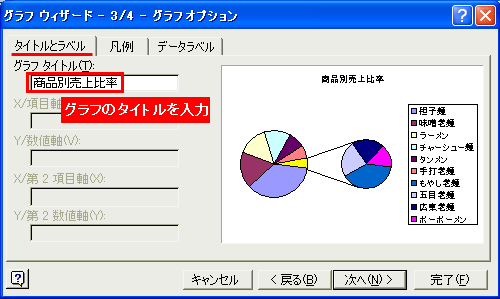 |
| 図5●「タイトルとラベル」タブの「グラフタイトル」欄にグラフのタイトルを入力する |
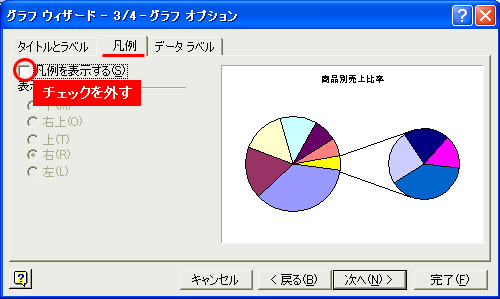 |
| 図6●図5の画面で「凡例」タブをクリックし,「凡例を表示する」のチェックを外す |
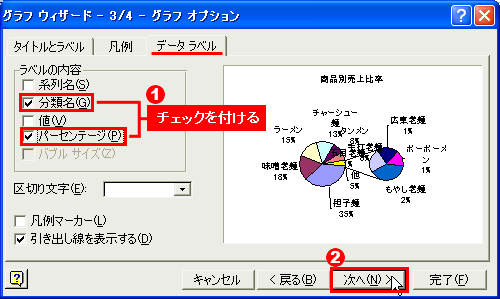 |
| 図7●さらに,「データラベル」タブで,「分類名」と「パーセンテージ」にチェックを付け(1),「次へ」を押す(2) |
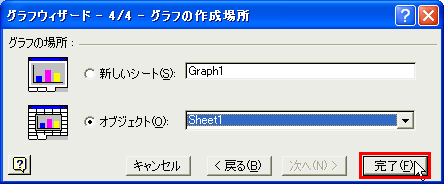 |
| 図8●「完了」を押す(新しいシートにグラフを表示させたいときは,「完了」を押す前に,「新しいシート」欄を選択しておく) |
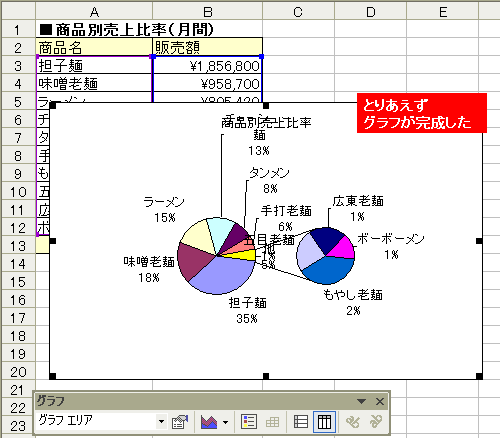 |
| 図9●これでとりあえず補助円付きのグラフが表示される。ただしこの見栄えでは完成とは言えない |
項目の数などによっては,グラフのバランスが悪く,調整が必要になる。例えば,項目名の文字が大きすぎるときは,項目名のどれかを右クリックして「データラベルの書式設定」を選び(図10),「フォント」タブを選ぶ。当初はフォントの大きさが自動調整される設定になっているので,「自動サイズ調整」のチェックを外し,「サイズ」欄で適当な文字サイズを選択する(図11)。
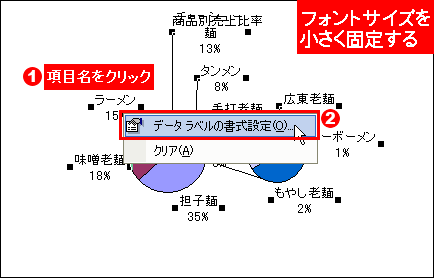 |
| 図10●まずは文字サイズを調整して見栄えを整えよう。項目名の文字サイズを小さくするには,「項目」名のどれかを右クリックし(1),「データラベルの書式設定」を選ぶ(2) |
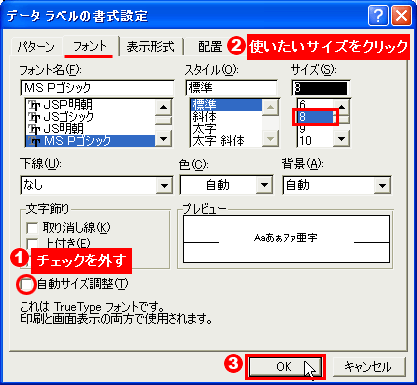 |
| 図11●「フォント」タブで,「自動サイズ調整」のチェックを外し(1),「サイズ」欄で適用したいサイズをクリック(2) |
グラフ周囲の余白が大きすぎるときは,まずグラフの近くをクリックする(図12)。すると,グラフの外周を囲む「プロットエリア」が選択される。四隅をドラグしてサイズを大きくしたり,外周をドラグして位置を移動したりして大きさと位置を整えれば,補助円付きグラフは完成だ(図13)。
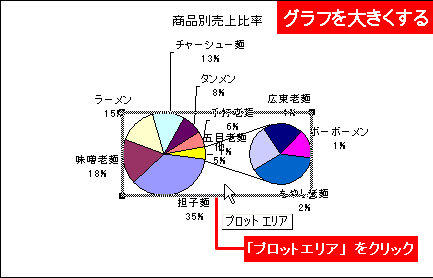 |
| 図12●続いて今度は,グラフの大きさを変えて見栄えを整えよう。円グラフと補助円グラフの間の何も表示されていないところをクリックする。すると,グラフ部分を含む「プロットエリア」が選択され,グラフの周囲に四角い枠が表示される |
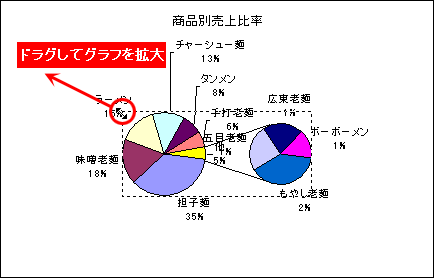 |
| 図13●四隅をドラグすると,プロットエリアが広がって,グラフが拡大する。枠線をドラグして,グラフの位置を移動することもできる。これで完成だ |





















































