→追加するボタンをツールバーにドラグ
Excelのツールバーには,「印刷プレビュー」「切り取り」など,一般に使用頻度が高いボタンが初めから組み込まれている。このボタンをクリックすれば,いちいちメニューからたどっていかなくても一発でその機能を実行できるので重宝する。
しかし実際には,よく使う機能は人によって違うもの。自分が頻繁に機能のボタンがツールバーにないため,不便な思いをしている人も多いだろう。
実は,Excelにはこれ以外にも様々なボタンが用意されている。「こんなものまでボタンが用意されているのか」と驚かされるほどだ。そこで今回は,これらのボタンを簡単にツールバーに追加する方法を紹介する。ぜひこの機会に自分がよく使う機能のボタン揃えて,自分にとっての最適な操作環境を整えよう(図1)。
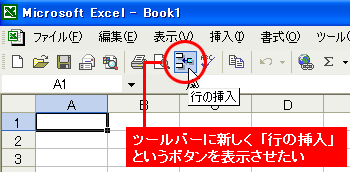 |
| 図1●例えば「行の挿入」ボタンは,初期設定ではツールバーに表示されないが,ユーザーが自由にツールバーに追加することができる。自分が頻繁に使う機能は,ボタンにまとめて登録しておくと作業効率がアップする |
具体的な操作方法はとても簡単だ。「表示」メニューから「ツールバー」→「ユーザー設定」を選ぶと,ユーザー設定画面が開く(図2)。あとは「コマンド」タブで,新しく挿入できるボタンを探し,そのボタンをツールバーにドラグすると,そこに新しいボタンが表示される。これで完了だ(図3)。
あとは当然のことだが,いったんツールバーに追加したボタンの外し方も覚えておこう。これは,「Alt」キーを押しながら,そのボタンをツールバーの外にドラグすればよい(図4)。これだけでそのボタンを削除することができる。
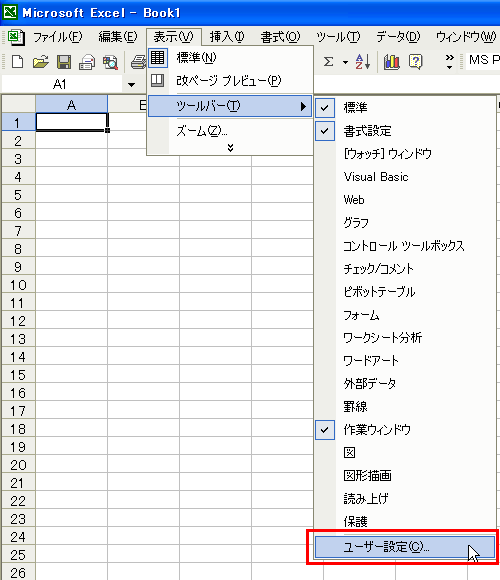 |
| 図2●「表示」メニューから「ツールバー」→「ユーザー設定」を選ぶ |
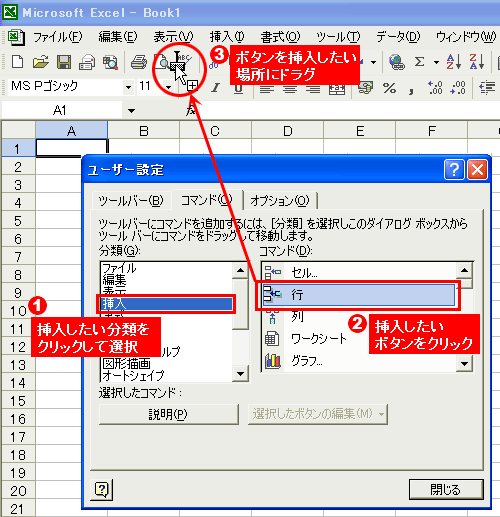 |
| 図3●「ユーザー設定」画面の「コマンド」タブで,「分類」名をクリックして分野を選択し(1),「コマンド」欄に一覧表示されたなかから,新しく追加するボタンを探す。追加するボタンをクリックして選んだら(2),ツールバーにドラグしよう(3) |
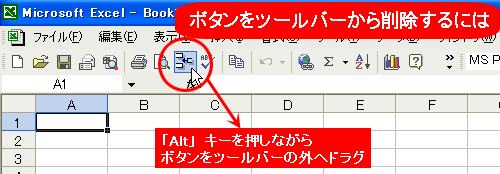 |
| 図4●ボタンを削除するときは,「Alt」キーを押しながら,そのボタンをツールバーの外にドラグすればよい |
※この記事はExcel 2002(Office XP)をもとに執筆しています。
|
■岡野 幸治 (おかの こうじ) フリーランスライター。「日経PC21」「日経PCビギナーズ」などでパソコン関連の活用記事を中心に執筆中。 |





















































