→「設定」タブと「エラーメッセージ」タブで条件と警告表示を設定
アンケート調査や売り上げなどの集計では,データの正確性が“生命線”だ。しかし,Excelで大量のデータを扱うときや,第三者にデータ入力を依頼するときなど,どうしても入力ミスは避けられないこともある。そこで,誤入力の危険を軽減する方策を紹介しよう。あらかじめ想定しているデータ以外が入力されたときに,その場で警告を表示させるのだ(図1)。
ここでは,アンケート集計表を例として取り上げる。回答者数は「193人」。従って,どの回答数も「0」から「193」の整数になる。そこで,誤ってそれ以外のデータを入力したときに,「0~193の整数を入力してください」という警告を表示させるように設定してみよう。
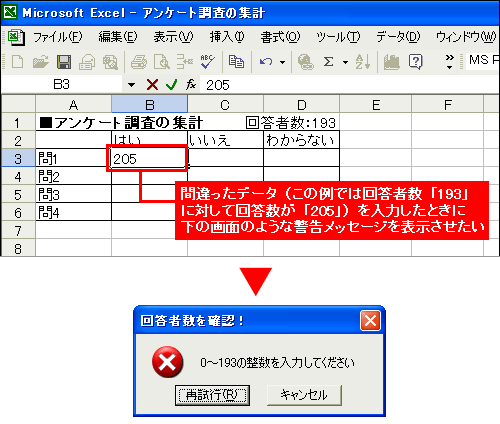 |
| 図1●データの誤入力を避けるために,例えばアンケート集計表で,間違えて回答者数を超える数字を入力すると(上の画像),「回答者数を確認!」という警告メッセージが表示される(下の画像)ように設定したい |
では設定方法を具体的に説明しよう。まず数字の入力セルをドラグして選択し,「データ」メニューから「入力規則」を選ぶ(図2)。開く画面の「設定」タブで,入力できるデータの条件を設定する。ここでは,「入力値の種類」欄を「整数」,「データ」欄を「次の値の間」,「最小値」欄を「0」,「最大値」欄を「193」に設定した(図3)。
次に,不正なデータが入力されたときに表示させる警告を設定する。同じ画面の「エラーメッセージ」タブで,「タイトル」欄に「回答者数を確認!」,「エラーメッセージ」欄に「0~193の整数を入力してください」というメッセージを入力した(図4)。これで設定は完了だ。実際に間違ったデータを入力して,正しく機能するかを確認するとよい。
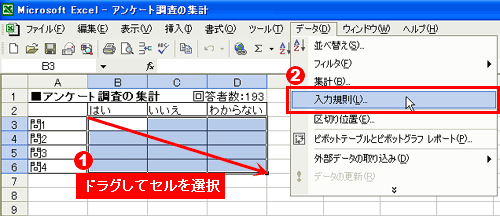 |
| 図2●数値の入力セルをドラグして選択し(1),「データ」メニュー→「入力規則」を選ぶ(2) |
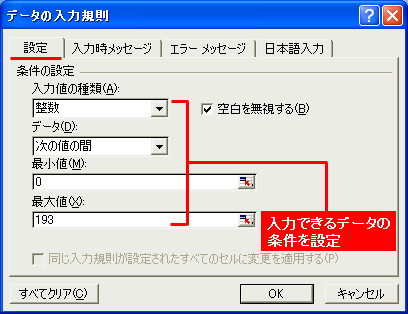 |
| 図3●「設定」タブで,入力できるデータの条件を設定する。ここでは,「0」から「193」までの整数を入力するように設定した |
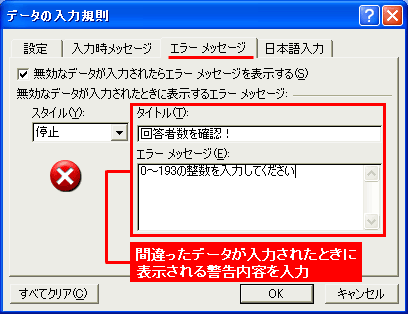 |
| 図4●「エラーメッセージ」タブで,不正なデータが入力されたときに表示される警告を設定する。「タイトル」欄の文字が警告画面のタイトルバーに表示され,「エラーメッセージ」欄の文字が画面内に表示される |
※この記事はExcel 2002(Office XP)をもとに執筆しています。
|
■岡野 幸治 (おかの こうじ) フリーランスライター。「日経PC21」「日経PCビギナーズ」などでパソコン関連の活用記事を中心に執筆中。 |





















































