|
ジャンル:画像処理ソフト 作者:Pablo d'Angelo氏 |
![]() huginは複数の写真からパノラマ写真を作り出す画像処理ツールである。写真の位置をずらしたり,露出を合わせてつなぎ目を目立たなくしてくれる。つなぎ合わせは,横方向だけでなく,縦方向にも可能だ。
huginは複数の写真からパノラマ写真を作り出す画像処理ツールである。写真の位置をずらしたり,露出を合わせてつなぎ目を目立たなくしてくれる。つなぎ合わせは,横方向だけでなく,縦方向にも可能だ。
![]() 高倍率なズーム機能や手ぶれ防止機能などを搭載したデジカメの普及により,個人でも美しい写真を簡単に撮影できるようになった。しかし,大きな建物を近くから撮影しようとしたり,山の上から広大な景色を撮ろうとしたりする場合は,なかなかうまく撮影するのは難しい。デジカメ側で複数枚の写真を合成できるパノラマ撮影モードを搭載していればよいが,搭載したデジカメは少ない。搭載していても利用方法が限られたり,つなぎ目がキレイでなかったりする。そんなときに役立つのが「hugin」である(写真1)。
高倍率なズーム機能や手ぶれ防止機能などを搭載したデジカメの普及により,個人でも美しい写真を簡単に撮影できるようになった。しかし,大きな建物を近くから撮影しようとしたり,山の上から広大な景色を撮ろうとしたりする場合は,なかなかうまく撮影するのは難しい。デジカメ側で複数枚の写真を合成できるパノラマ撮影モードを搭載していればよいが,搭載したデジカメは少ない。搭載していても利用方法が限られたり,つなぎ目がキレイでなかったりする。そんなときに役立つのが「hugin」である(写真1)。
 |
| 写真1 パノラマ画像作成ツール「hugin」 複数の画像をつなげてパノラマ画像を作成できる。 |
huginのセットアップ
huginをインストールするには,GUIツール・キットである「wxGTK 2.6」を,あらかじめインストールする必要がある。wxGTKは,Fedora Core 4の「Fedora Extras」(http://fedoraproject.org/wiki/Extras)に登録されているが,バージョン2.4のため,huginでは利用できない。
次のURLからRPMパッケージを入手する(付録メディアに収録)。
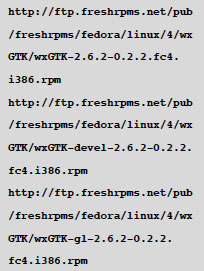
ダウンロードしたら,パッケージをインストールする*1。
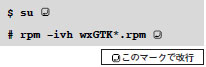
Debian GNU/Linux(以下,Debian)の場合は,次のコマンドで導入できる。
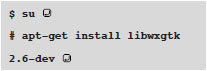
yumによるインストール手順
huginのインストールには,Fedora Core 4の場合,yumコマンドを使おう。まず,図1の内容のファイルを,/etc/yum.repos.d/panorama.repoとして新規作成する。次に
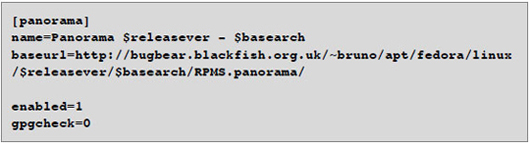 |
| 図1 yumリポジトリを追加する /etc/yum.repos.d/panorama.repoファイルを新規作成し,この内容を記述しておく。 |

と実行すれば,huginがインストールされる。
Debianの場合は

と実行すればよい。
ソース・コードからインストールする場合は,huginのソース・パッケージ(付録メディアに収録)を入手してから,図2のように実行しよう。
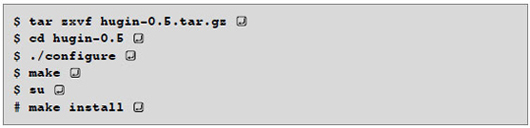 |
| 図2 huginのソース・パッケージからのインストール手順 |
huginのインストールが終わったら

とコマンドを入力するか,アプリケーション・メニューの[グラフィックス]-[Hugin panorama creator]を選べば,起動する*2。
huginの操作手順
huginでパノラマ写真を作成する手順は,以下のようになる。
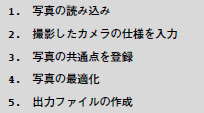
1つずつ手順を踏んで説明しよう。
写真の読み込み
まず,パノラマ写真に使う写真を読み込む。[写真]タブをクリックし,画面右にある「プロジェクトの写真」の[写真を追加]ボタンをクリックする。読み込んだ写真は,画面右に一覧表示される(写真2)。
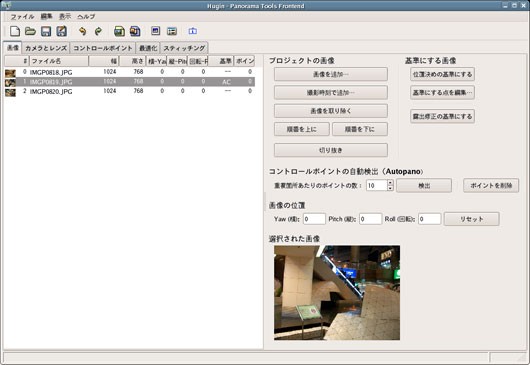 |
| 写真2 画像の読み込み パノラマ画像に利用する画像を読み込んでいく。 |
ここで,写真の並びを確認する。左から右,上から下というように,合成する際の順番に並べるとよい。写真の並び替えは,「プロジェクト写真」にある[順番を上に]と[順番を下に]を使って行える。
必要な写真をすべて読み込んだら,パノラマ写真の中心に位置する写真を選び,画面右の「基準にする写真」にある[位置決めの基準にする]ボタンをクリックする。また,明るさの基準となる写真を選択したら,[露出修正の基準にする]ボタンをクリックする。
撮影したカメラの仕様を入力
次に[カメラとレンズ]タブで,写真を撮影したカメラとレンズの情報を登録する(写真3)。レンズの種類や焦点距離,視野角などを設定できる。分からなければ,変更せずにそのまま次へ進んでも構わない。
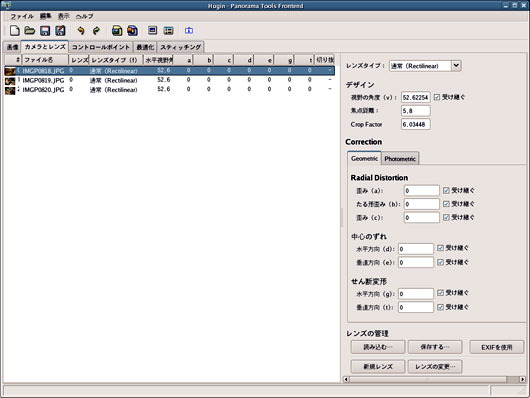 |
| 写真3 カメラとレンズの設定 写真を撮影したカメラやレンズの詳細などを設定できる。意味が分からなければ,デフォルト(初期設定)のままでもよい。 |
写真の共通点を登録
続いて,隣り合うの写真の共通点を設定する。[コントロールポイント]タグをクリックし,被写体の共通点(これを「コントロールポイント」と呼ぶ)を設定する。huginでは,ユーザーが設定したコントロールポイントによって合成されるため,なるべく正確に設定しよう*3。
まず画面上部にある数字が記述されたタブをクリックして,2つの写真を表示する。写真の番号は,写真を読み込んだときに並べた順番になっている。
2つの写真から共通点を探して,それぞれの写真をクリックする。すると,クリックしたポイントが黄色い円で表示される(写真4)。ポイントの見つけ方としては,写真4のように線が交わっている個所や角などを目安にするとよいだろう。
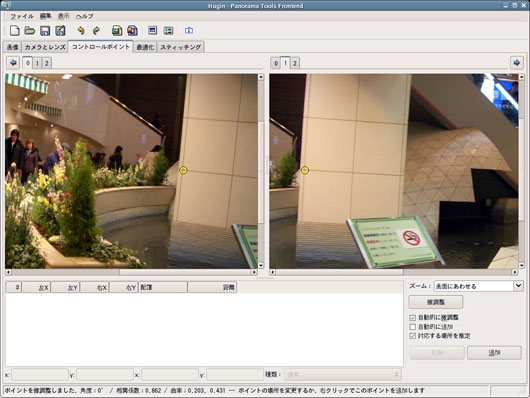 |
| 写真4 コントロールポイントの登録 白い柱の黒い溝の格子点を選択した。2つの画像の共通点を10個所ほど登録しよう。 |
ポイントの位置がずれていたら,再度マウスでクリックし直せばよい。位置を指定した後,画面右下にある[追加]ボタンをクリックすると,ポイントが登録される。この作業を繰り返し,1組当たり10個所程度のポイントを指定しよう。3枚以上の写真をつなげるときは,同様の手順を繰り返す。
写真の最適化
ポイントを登録したら,[最適化]タグをクリックして写真結合の最適化を行う(写真5)。まず最適化の方法として「位置」,「位置と視野」,「位置と視野とたる形歪み」などを選択する。「位置」ではコントロールポイントの位置を調節する。「視野」や「たる形歪み」などでは,カメラやレンズの特性を考慮して,各値を調整していく。
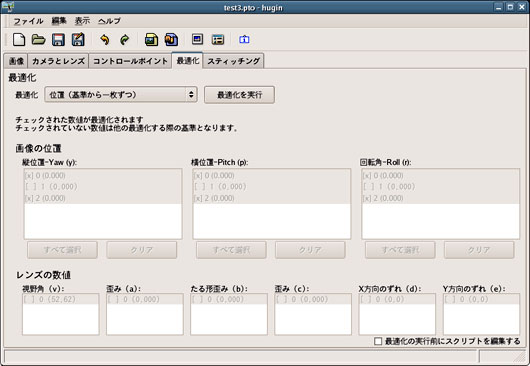 |
| 写真5 画像の最適化 画像をつなぎ合わせるときの,画像の位置や湾曲度などが自動的に設定される。 |
通常は「位置(基準から一枚ずつ)」を選択し,[最適化を実行]ボタンをクリックすればよい。もし,これで最適化した結果が思わしくなければ,他の設定をいろいろと試してみよう。
ツール・バー上の をクリックすると,完成した写真のプレビューができる(写真6)。プレビュー画面ではツール・バー上の「すべて」,「フィットさせる」を順にクリックすると,パノラマ写真が見やすくなる。
をクリックすると,完成した写真のプレビューができる(写真6)。プレビュー画面ではツール・バー上の「すべて」,「フィットさせる」を順にクリックすると,パノラマ写真が見やすくなる。
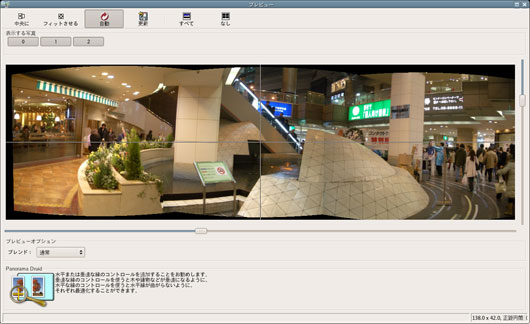 |
| 写真6 パノラマ画像のプレビュー 作成した画像のプレビューが表示できる。ここで仕上がりを確認しながら,再度調節しよう。 |
出力ファイルの作成
最後に, [スティッチング]タグをクリックして作成したパノラマ写真を出力する(写真7)。
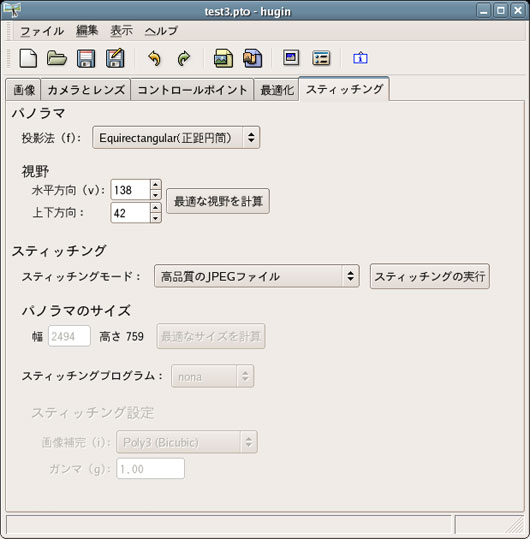 |
| 写真7 出力ファイルの作成 出力にはTIFF,JPEG,PNGの画像ファイル形式が選択できる。 |
「パノラマ」にある「投影法」では,パノラマ写真の見え方を設定できる。例えば,[Wquirectanglgr(正距円筒)]を選択すると,自分がいる場所から写真までの距離が一定になるようなパノラマ写真になる。プレビュー画面を閲覧しながら見え方を指定していこう。
次に「スティッチング」にある「スティッチングモード」で出力したい画像ファイル形式を選択し,[スティッチングの実行]ボタンをクリックする。すると保存ファイルの指定ウインドウが表示される。ここでを画像ファイル形式を指定すれば,パノラマ写真が出来上がる。





















































