新しいパーティションを作る
 写真15 パーティション操作ソフトQtPartedの起動画面 [画像のクリックで拡大表示] |
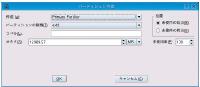 写真16 パーティションを作成する画面 [画像のクリックで拡大表示] |
 写真17 パーティションを移動する画面 [画像のクリックで拡大表示] |
 写真18 パーティションのサイズを変更する画面 [画像のクリックで拡大表示] |
ハード・ディスクはパーティション単位で分割されています。Windowsではパーティションごとにドライブ番号が割り振られています。
Windows XPではとても簡単に新しいパーティションを作成できます*4。しかし,Windowsをインストールする前やWindowsが起動しなくなった場合に,新しいパーティションを作成したいときにはどうしたらよいのでしょう。
その場合は,KNOPPIXに含まれるQtPartedを使いましょう(写真15)。KNOPPIXメニューからRoot Shellを選び,コマンドラインから「qtparted 」と入力してください。
」と入力してください。
画面左端の「デバイス」欄から新しくパーティションを作成するデバイス(ハード・ディスクに相当する)を選びます。例えば/UNIONFS/dev/hda(C:に相当する)を選ぶと,既にパーティションが作成されていた場合は,画面右にパーティション情報の一覧が現れます。新品のハード・ディスクでは何も表示されません。既にパーティションが作られたハード・ディスクの場合は,パーティション情報の一覧が表示されます。ここでは,新しいハード・ディスクを選んだ場合について説明しましょう。
画面左上のデバイスの上で右クリックし,「新規パーティションテーブルの作成」を選んでください。空白のパーティションが1つできます。次にパーティションの上で右クリックし,「新規作成」を選びます。すると「パーティション作成」画面が現れます(写真16)。
この画面は操作を間違いやすいので注意してください。「作成」ではパーティションの種類を決めます。起動ドライブに最初のパーティションを作るため,「Primary Partition」を選んでください。
パーティションの種類は用途によって違いますが,Partition ImageでバックアップしたWindowsディスクのイメージを復帰する場合は,NTFSにしておきます。大きさは,確保したいパーティションのサイズを入力してください。これでパーティションができました*5。
最後にもう一度,パーティションの上で右クリックし,「アクティブ」に設定しておきましょう。以上の操作はQtPartedに登録されただけで,まだ実際のハード・ディスクには変更が加えられていません。画面右上のツール・バー上にある左から2番目のフロッピ・ディスクのマーク(確定する)を押して,パーティションを実際に作成しておきましょう。
パーティションを操作する
QtPartedを使うと,パーティションを作るだけでなく,既存のパーティションのサイズを変更できます。例えば,WindowsのCドライブが狭くなった場合に利用できます。ただし,次のパーティションとの間に,隙間がない場合は操作できないので,不要なパーティションを削除したり移動したりするなどの前準備が必要です。
パーティションを移動するには,パーティション上で右クリックしたメニューから「移動」を選びます。すると,写真17のような「パーティション移動」画面が表示されます。マウス操作などで,適宜移動しましょう。
パーティション・サイズを変更するには,同様にメニューから「サイズ変更」を選びます。すると,写真18のような「パーティションサイズ変更」画面が表示されます。こちらもマウスで操作できますが,直接数値を打ち込んだ方がよいでしょう。





















































