定期的に実行するネットワーク・コマンドやサーバーのバックアップ作業を自動化したい――。そんなときに使えるのが,Windowsに付属する「タスク・スケジューラ」である(図1)。プログラムを単独で実行させるだけでなく,バッチ・ファイル*を作成して,複数のネットワーク・コマンドを連携させることができる。
プログラムなら何でも登録可能
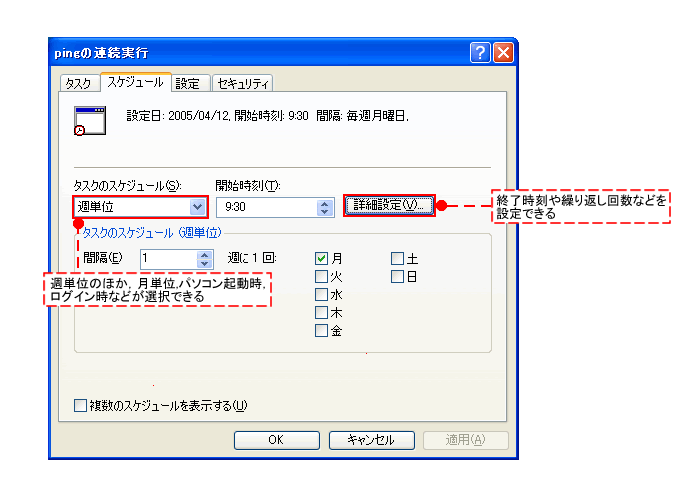 図1 タスク・スケジューラにバッチ・ファイルの定期実行を登録する Windowsには,ユーザーが指定した時刻にプログラムを実行するタスク・スケジューラというユーティリティ・ソフトが付属している。今回は,このタスク・スケジューラを利用して,バッチ・ファイルを定期的に実行するように設定する。 [画像のクリックで拡大表示] |
タスク・スケジューラは,ユーザーが指定したタイミングでプログラムを実行するためのツールである。Windowsで動くプログラムなら,基本的にどんなプログラムでもタスク・スケジューラに登録して定期実行させられる。
ただ,メモ帳(Notepad.exe)などを単純に登録しても,予定時刻になるとメモ帳が起動するだけ。タスク・スケジューラは,あくまでも登録したプログラムをスケジュール通りに実行するもので,そのあとの動作は起動したプログラム自身にかかっている。したがって,何かを定期的に処理したいなら,起動したあとに自動的に処理をこなして終了するタイプのプログラムを用意する必要がある。
そこで今回は例として,ping(ピング)*を連続実行するバッチ・ファイルをタスク・スケジューラに登録する(詳細は本連載の「pingの連続実行」を参照)。このバッチ・ファイルは,192.168.0.1~192.168.0.254のIPアドレスが割り当てられた機器にpingパケットを送り,その応答をテキスト・ファイルに保存する。しかもこのバッチ・ファイルは,すべてのアドレスにpingパケットを送り終わると,自動的に終了する。
ウイザードで登録する
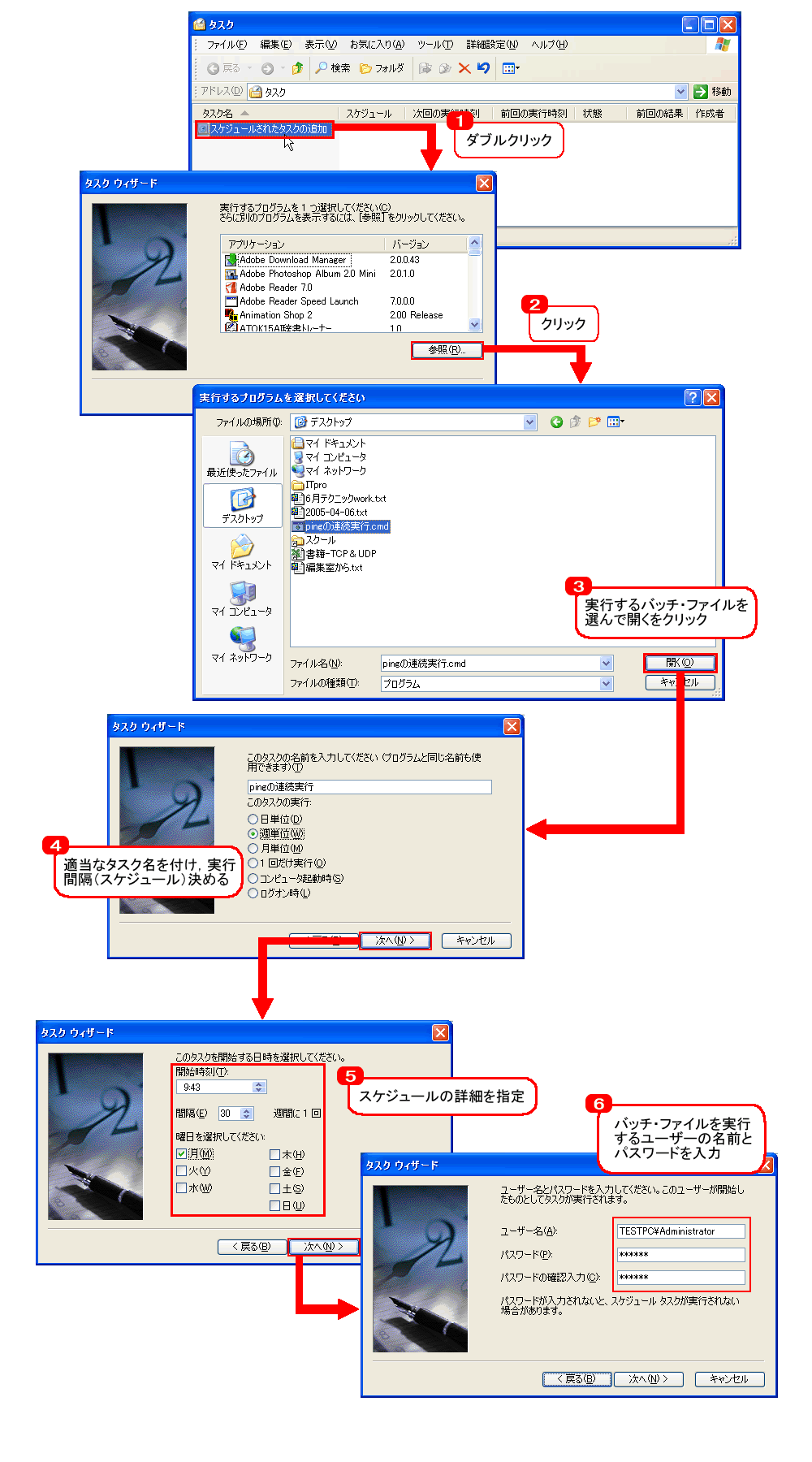 図2 ウイザードに沿ってタスクを登録していく [画像のクリックで拡大表示] |
バッチ・ファイルを用意したら,タスク・スケジューラに登録する作業に移ろう(図2)。スタート・メニューからアクセサリのシステム・ツールとたどり,タスクを起動する。すると,ウインドウが開き,「スケジュールされたタスクの追加」というアイコンが表示される((1))。これをダブルクリックすると,スケジュールを登録するためのウイザード*が立ち上がる。
あとは,ウイザードの指示に従ってプログラム名や実行するタイミングを指定していく。まず,登録したいバッチ・ファイルを選択し((2),(3)),適当な名前を付けてスケジュールを指定する((4),(5))。スケジュールは日単位,週単位,月単位のほか,コンピュータ起動時やログオン時などが選べる。
そして最後に,タスク(プログラムのこと)を実行するユーザーの名前とパスワードを入力する((6))。タスク・スケジューラは,タスクを実行するとき,ここに登録したユーザーの権限でプログラムを実行する。
ここで示したpingコマンドを実行するプログラムは,パソコンにログインできるユーザーなら誰でも実行できる。しかし,管理者権限*を持ったユーザーでないと実行できないようなプログラムもある。例えば,サーバー・ディスクをバックアップするタスクの場合,サーバー・ディスク中のフォルダやファイルのすべてにアクセスできるユーザーでないとプログラムは正常に動作しない。





















































