→「連続データ」を選択
「25,25,25…」のように同じ数字が続いたり,「1,2,3…」と単純に増加する数字を効率よく入力する方法については,前回紹介した。そこで,今回は応用編として,「10,20,30…」といった具合に一定の幅を持って増加したり,「5,4,3…」などと順に減少する連続データの入力方法を紹介しよう。
一定の幅を持って増加させるには(図1),最初のセルに数字を入力して,そのセルをクリックして選択し,セルの右下の角にポインターを合わせる。すると,「+」が表示されるので,マウスの右ボタンで下向きにドラグする(図2)。マウスのボタンを放すとメニューが開くので,「連続データ」を選ぶ。すると,設定画面が開くので(図3),「増分値」欄でいくつずつ増やすかを指定すればよい(図4)。
 |
| 図1●初期値を「100」として,「200」「300」……のように100ずつ数値を増加させてデータを一気に入力したい |
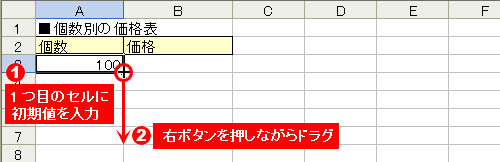 |
| 図2●1つ目のセルに初期値「100」を入力してそのセルを選択し(1),マウスポインターを右下の角に合わせる。すると,「+」が表示されるので,マウスの右ボタンで下向きにドラグする(2) |
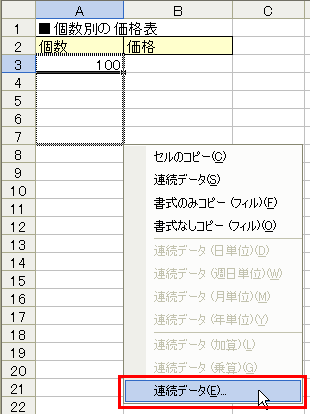 |
| 図3●マウスのボタンを放すとメニューが開くので,「連続データ」を選ぶ |
 |
| 図4●「増分値」欄でいくつずつ増やすかを指定して(この例では「100」を入力)「OK」ボタンを押せば図1のように連続データを一気に入力できる。 |
別のやり方もある。最初の2つのセルに数字を入力し,それらのセルをドラグして選択したら,右下の角を下向きにドラグする(図5)。この場合は,右ボタンではなく,左ボタンでよい。これで同様に,一定の幅を持って数字が増加する。
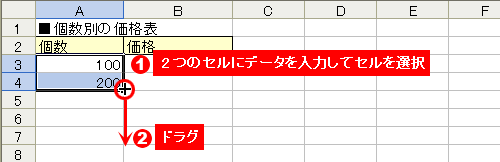 |
| 図5●図1のようにデータを入力する方法はもう1つある。「100」「200」のように,最初の2つのセルにデータを入力したら,ドラグして選択する(1)。次に,右下の角を下向きにドラグする。このときは,マウスの右ボタンではなく,左ボタンを使う。これで図1と同様の結果が得られた |





















































